A tela Meu Plano proporciona maior agilidade nas tomadas de decisões relacionadas à sua assinatura no Operand. Com ela, é possível ter maior autonomia na hora de incluir licenças e emitir segunda via de boleto, por exemplo.
Aqui você vai ver:
Como acessar a tela Meu Plano?
Esta é uma tela de acesso restrito e nela estão as principais informações relacionadas ao plano contratado.
Para acessá-la basta clicar sobre o seu Avatar > Meu Plano.
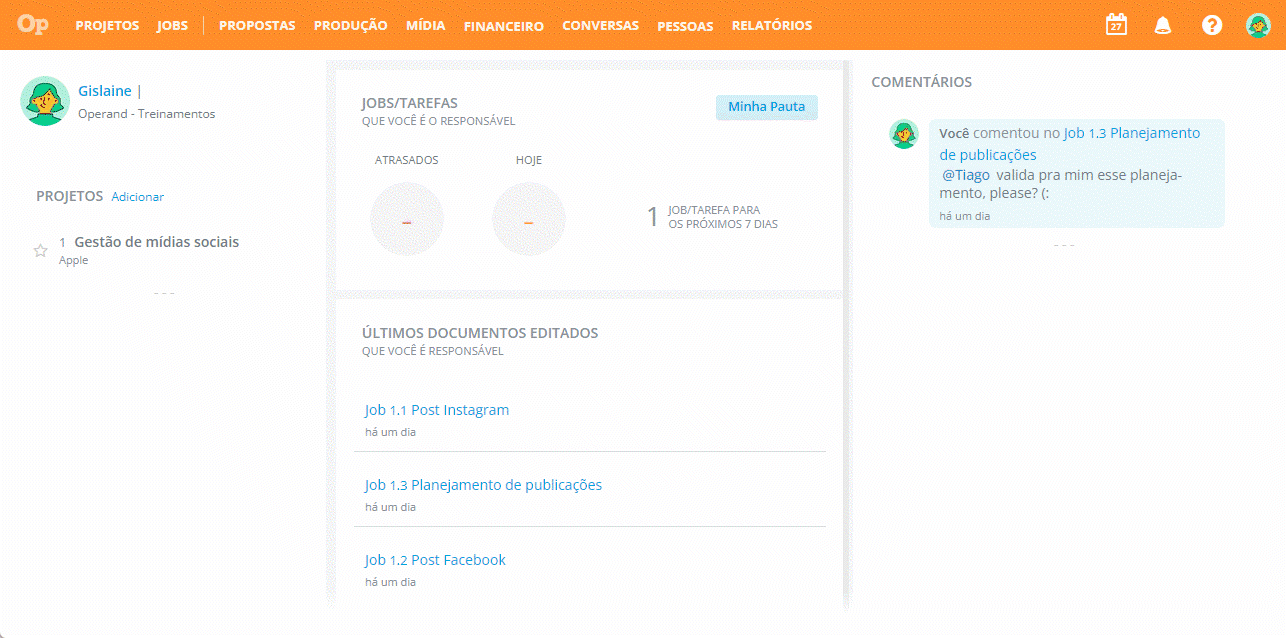
Importante: apenas o usuário responsável pela conta tem acesso à esta tela.
Como adicionar ou remover licenças?
Para adicionar licenças à sua conta, clique em Alterar meu plano e no bloco “Adicionar Licenças” informe a quantidade de licenças que deseja acrescentar.
Feito isso, no final da tela será exibido o bloco "Informações de Pagamento", você poderá escolher a forma de pagamento e verificar em "Resumo do Pedido" o que está sendo contratado. Se estiver tudo certo, clique em Confirmar alterações para finalizar a solicitação.
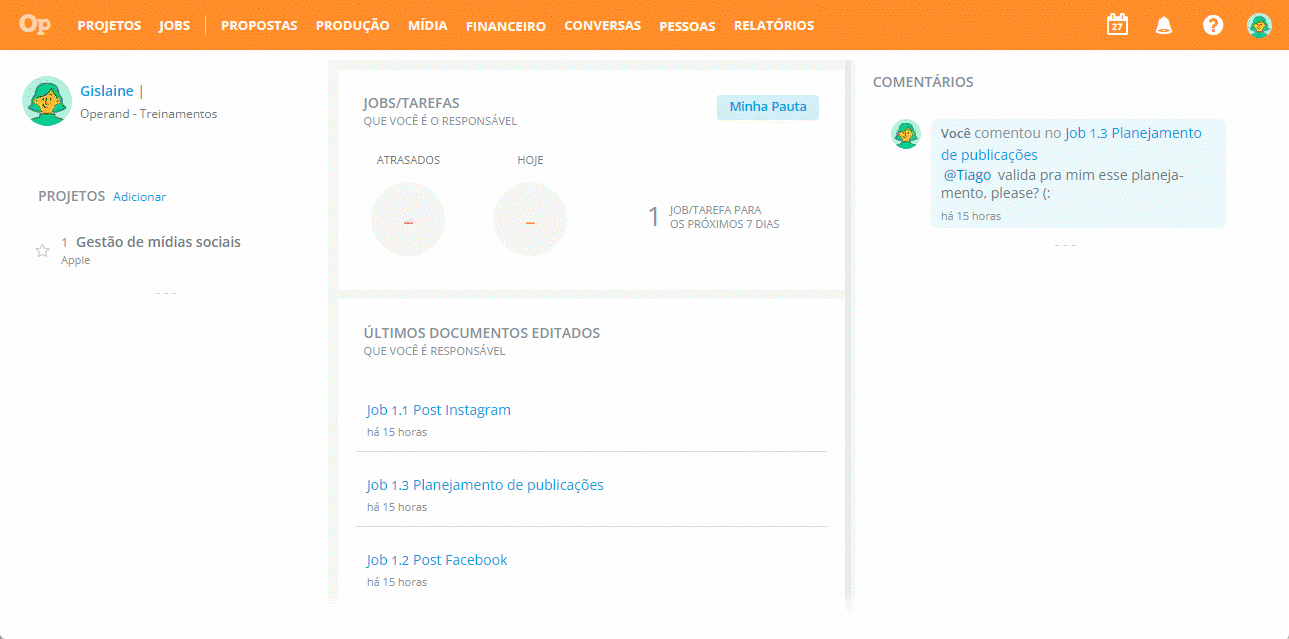
Importante: a forma de pagamento escolhida nesta ação é somente para este pedido, não mudará a forma de pagamento geral da sua mensalidade. A menos que, ao pagar com o cartão de crédito, você selecione a opção "Tornar esta minha forma de pagamento padrão", assim, será alterada a forma de pagamento de todas as suas próximas mensalidades.
Para realizar a remoção de licenças, primeiro é necessário retirar o acesso dos usuários que não utilizarão mais o sistema, conforme esse passo a passo.
Feito isso, vá em Meu Plano e no bloco “Renovação”, clique em Alterar. Após isso, selecione a opção "Renovar automaticamente apenas as licenças ativas" e clique em Confirmar alterações para salvar.
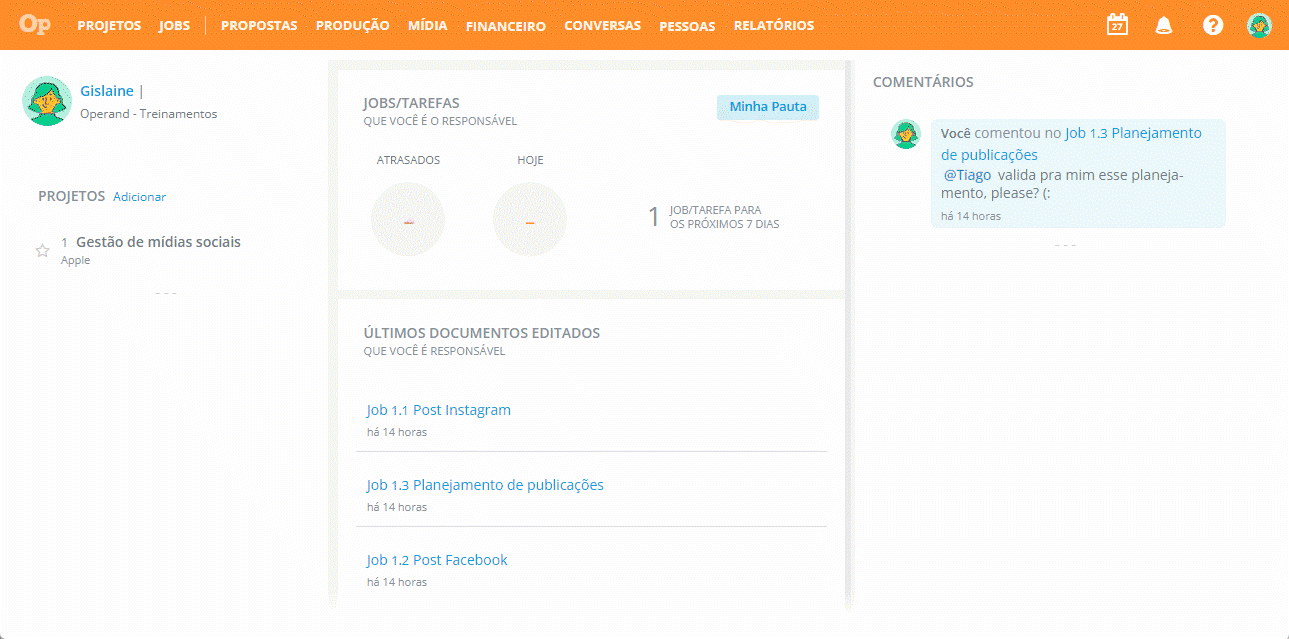
Como alterar a periodicidade do plano?
Essa informação é determinada no momento da contratação do sistema e varia entre: mensal, trimestral, semestral e anual.
Para realizar a alteração, clique em Alterar meu plano e no bloco “Periodicidade do Plano”, selecione o formato desejado.
Feito isso, no final da tela será exibido o bloco "Informações de Pagamento", você poderá escolher a forma de pagamento e verificar em "Resumo do Pedido" o que está sendo contratado. Se estiver tudo certo, clique em Confirmar alterações para finalizar a solicitação.
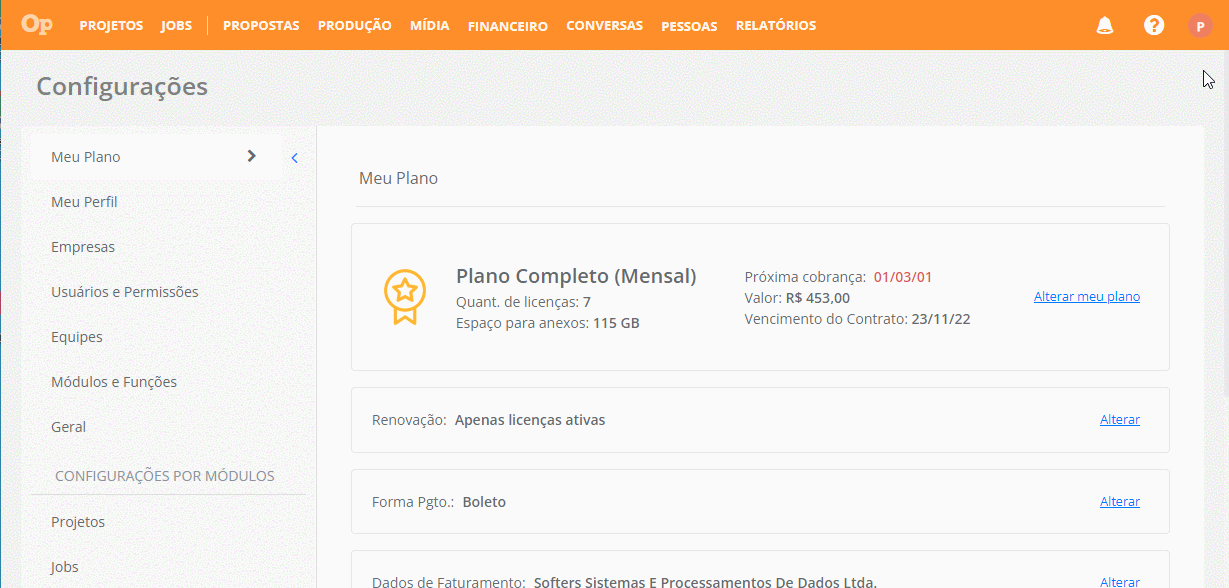
Importante: caso queira trocar para um plano inferior ao seu, é necessário entrar em contato com o nosso departamento financeiro pelo e-mail financeiro@operand.com.br.
Como ver quanto espaço de armazenamento já foi utilizado e como adicionar mais espaço?
Clique em Alterar meu plano e no bloco “Adicionar espaço para anexos” você conseguirá visualizar o total de espaço de armazenamento e quanto já foi utilizado.
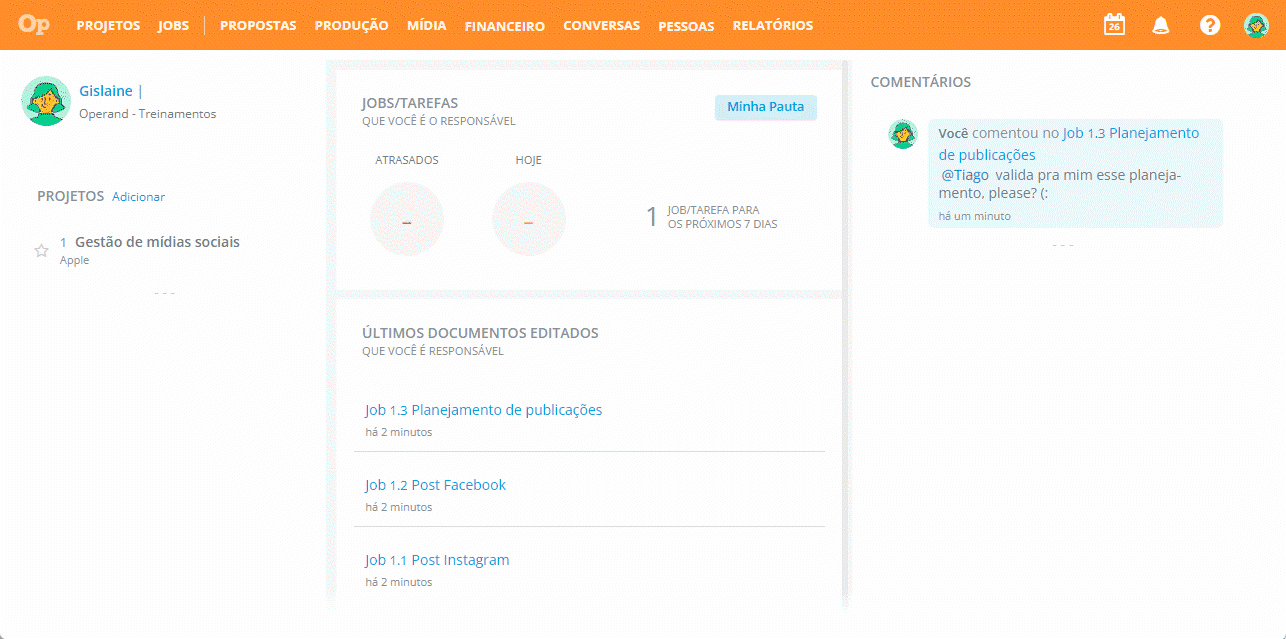
Para contratar mais espaço, ainda em “Adicionar espaço para anexos” inclua a quantidade de GB que achar necessário (é possível contratar de 10 em 10 GB).
Logo abaixo será exibido o bloco "Informações de Pagamento", você poderá escolher a forma de pagamento e verificar em "Resumo do Pedido" o que está sendo contratado. Se estiver tudo certo, clique em Confirmar alterações para finalizar a solicitação.
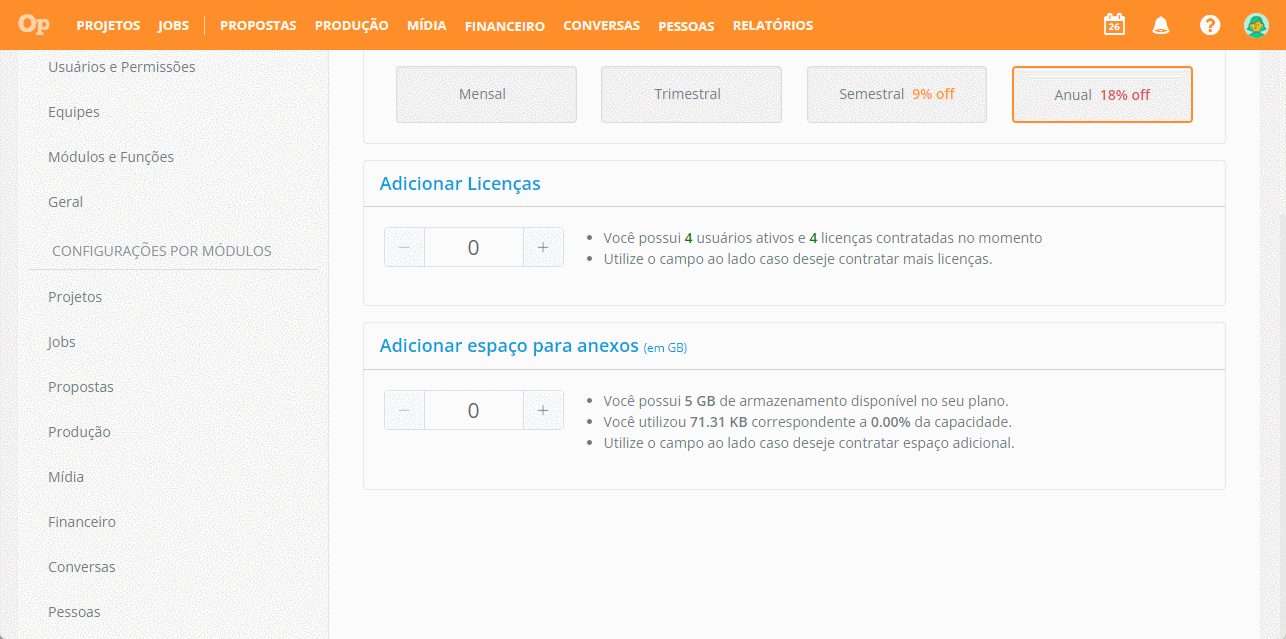
Como verificar e alterar a forma de renovação do plano?
No bloco “Renovação” é possível visualizar a forma de renovação atual, podendo ser automática (válida para o total de licenças contratadas) ou apenas para as licenças ativas.
Caso queira mudar a forma de renovação, clique em Alterar, selecione a opção desejada e clique em Confirmar alterações para salvar.
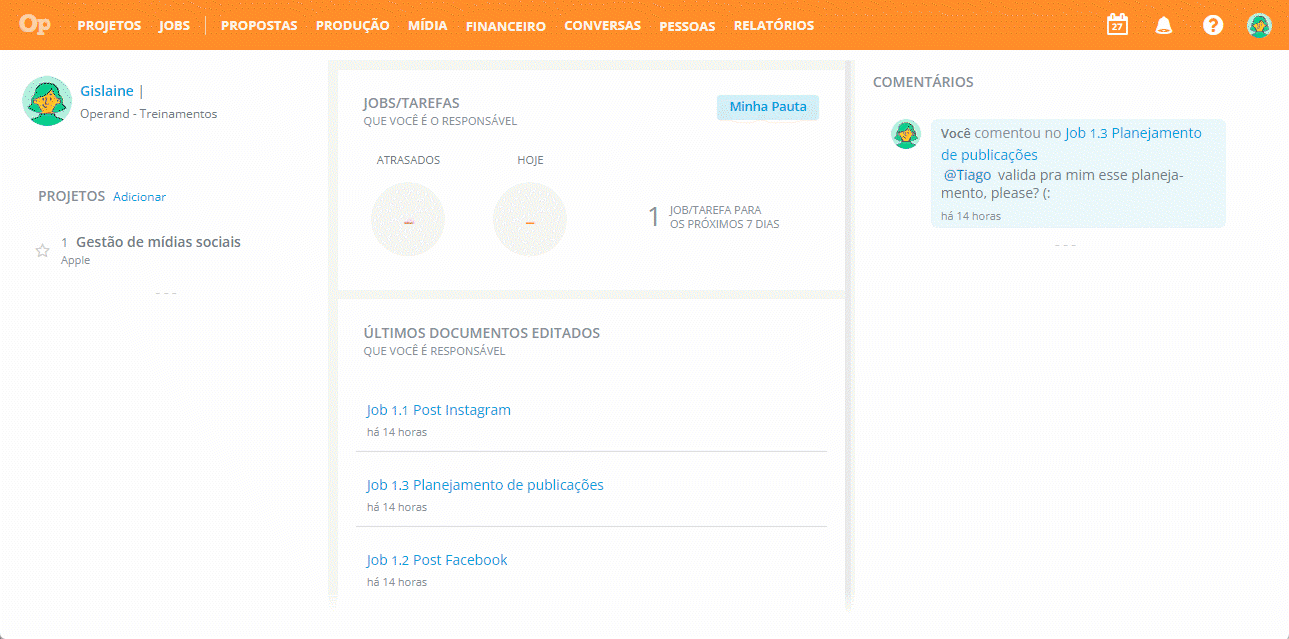
Como alterar a forma de pagamento da mensalidade?
No bloco “Forma Pgto.” é possível visualizar a forma de pagamento atual. Para modificá-la, clique em Alterar, informe se deseja mudar para boleto ou cartão de crédito, preencha as informações necessárias e clique em Confirmar alterações para salvar.
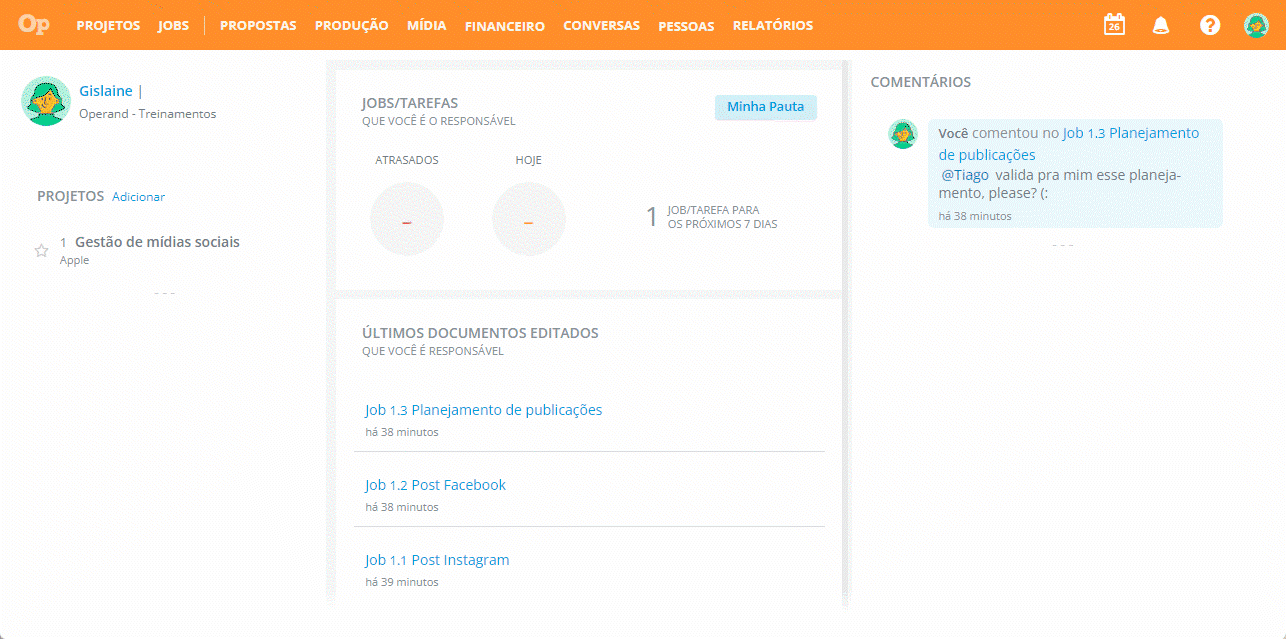
Como alterar os dados de faturamento?
Os dados de faturamento são as informações relacionadas à sua assinatura no Operand. Então, caso precise editar alguma informação que impacte no seu boleto ou NF, é necessário alterar neste campo.
Para isso, no bloco “Dados de Faturamento”, clique em Alterar. Edite as informações necessárias e clique em Confirmar alterações para salvar.
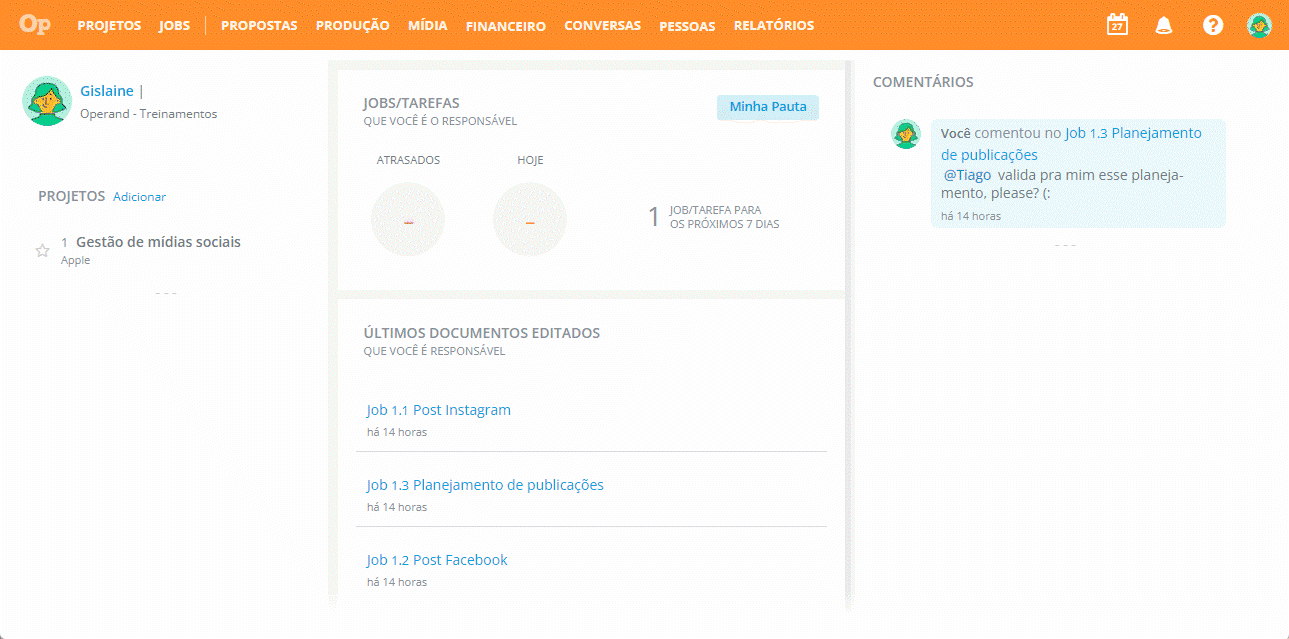
Como emitir a 2ª via do boleto da mensalidade?
No bloco “Faturas em Aberto”, clique em Visualizar.
Nesta tela estarão todos os boletos que ainda estão pendentes para pagamento. Clique sobre o título da fatura desejada para que o boleto seja gerado com data de vencimento para o dia atual.
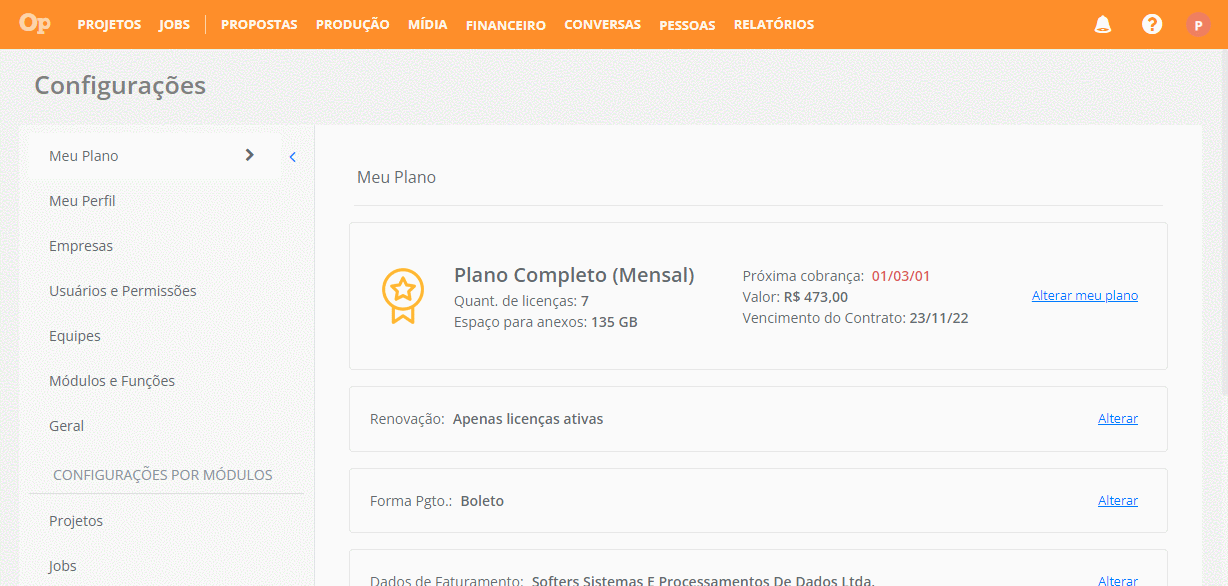
Para ver todos os pagamentos realizados anteriormente, volte na tela Meu plano e no campo “Histórico de Pagamentos”, clique em Visualizar.
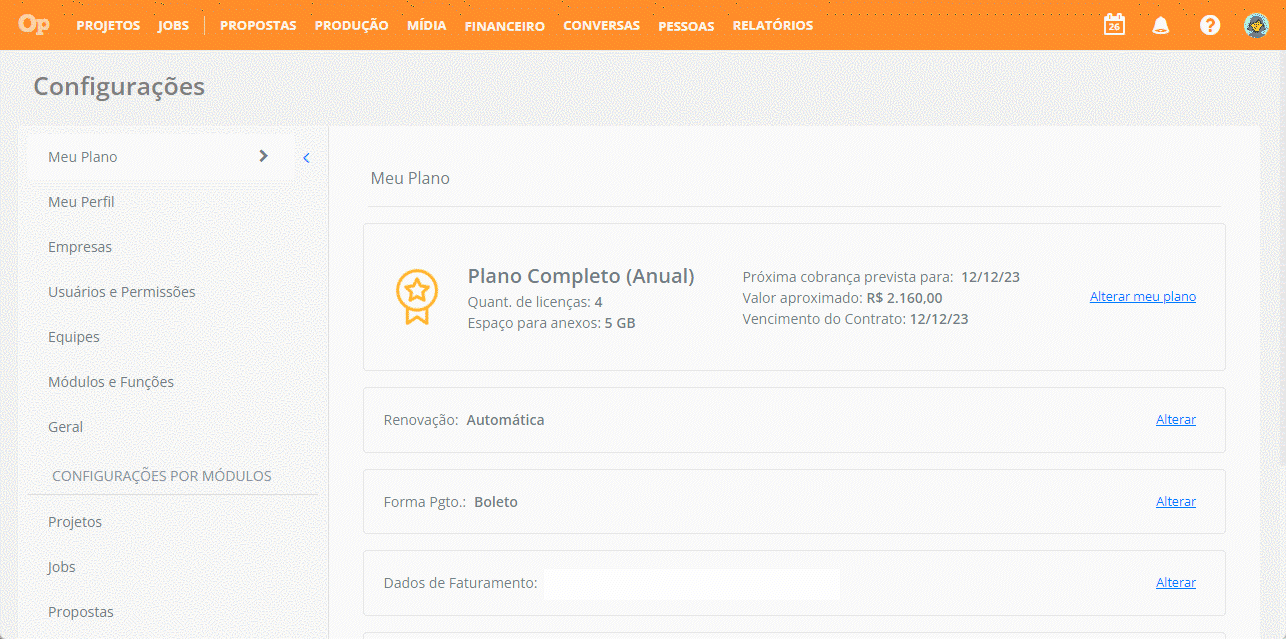
Para que serve o campo de Solicitações e como utilizar?
Essa funcionalidade permite que você tenha um canal de comunicação direto com o nosso time financeiro para realizar solicitações pontuais, como a adição de licenças do módulo Conversas ou solicitação de NF, por exemplo.
Para isso, no bloco ”Solicitações” clique em Visualizar > Nova solicitação, descreva qual é a sua necessidade e clique em Enviar. Prontinho, o nosso time financeiro receberá a sua solicitação e conseguirá te dar um retorno ainda mais ágil.
Caso deseje, você pode acessar a mensagem enviada clicando sobre ela, assim será possível dar continuidade na conversa.
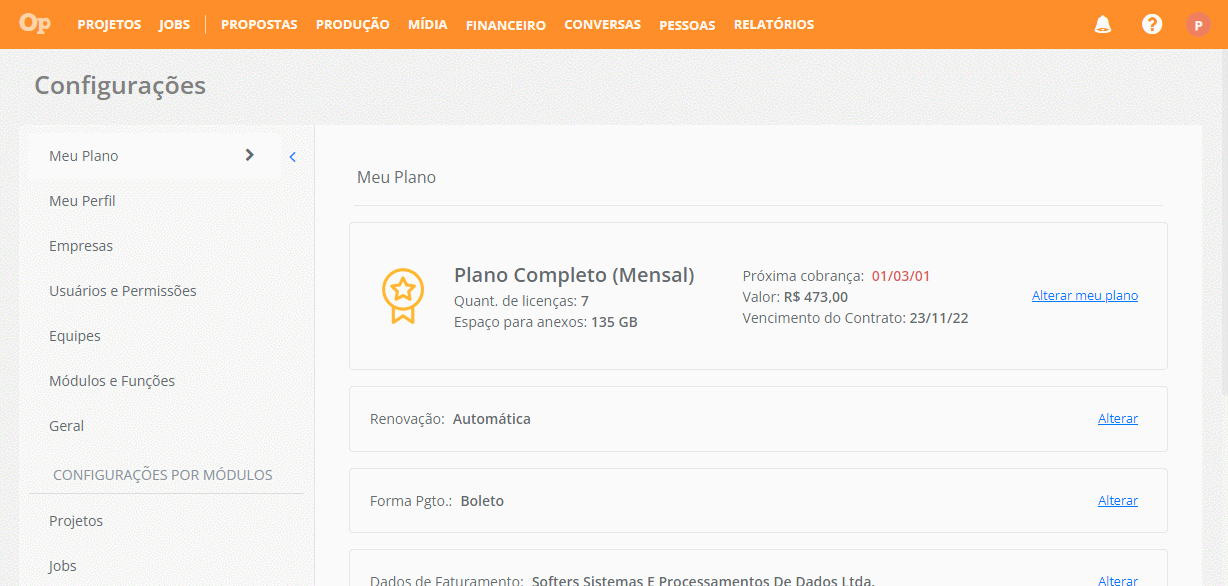
Veja também:
