No Operand, um projeto serve para agrupar e gerenciar atividades que serão executadas para chegar a um objetivo. Costumamos dizer que tudo gira em torno dele, afinal, todos os documentos cadastrados no sistema precisam ser vinculados a algum projeto.
Ele pode ser utilizado para gerenciar, por exemplo:
- Uma campanha específica;
- Demandas mensais, como Fee Mensal;
- O desenvolvimento de um job mais complexo, como um site;
- Demandas internas, como rotinas administrativas.
Aqui você vai ver:
Como adicionar um projeto?
Existem duas formas de adicionar um projeto no Operand: pela pauta de projetos ou ao cadastrar um documento no sistema.
Importante: o usuário que realizar este cadastro será automaticamente o responsável pelo projeto, mas esta informação poderá ser alterada.
Pela pauta de projetos: clique em Projetos > Adicionar, preencha os campos, caso seja um projeto oculto clique sobre o ícone de visibilidade, e confirme clicando em Salvar.
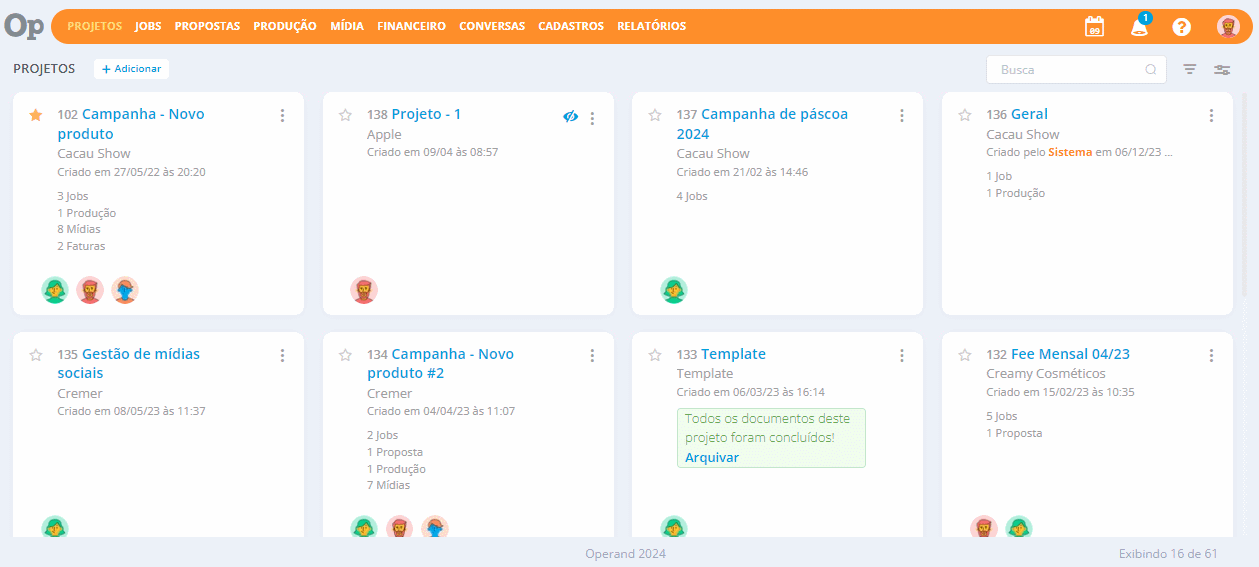
Ao cadastrar um documento no sistema: clique em Adicionar, defina o cliente e no campo “Projeto” digite o nome desejado. Se não houver nenhum projeto cadastrado com este nome para o cliente selecionado, aparecerá logo abaixo a opção de Criar o novo projeto. Basta clicar sobre este botão que o projeto será criado.
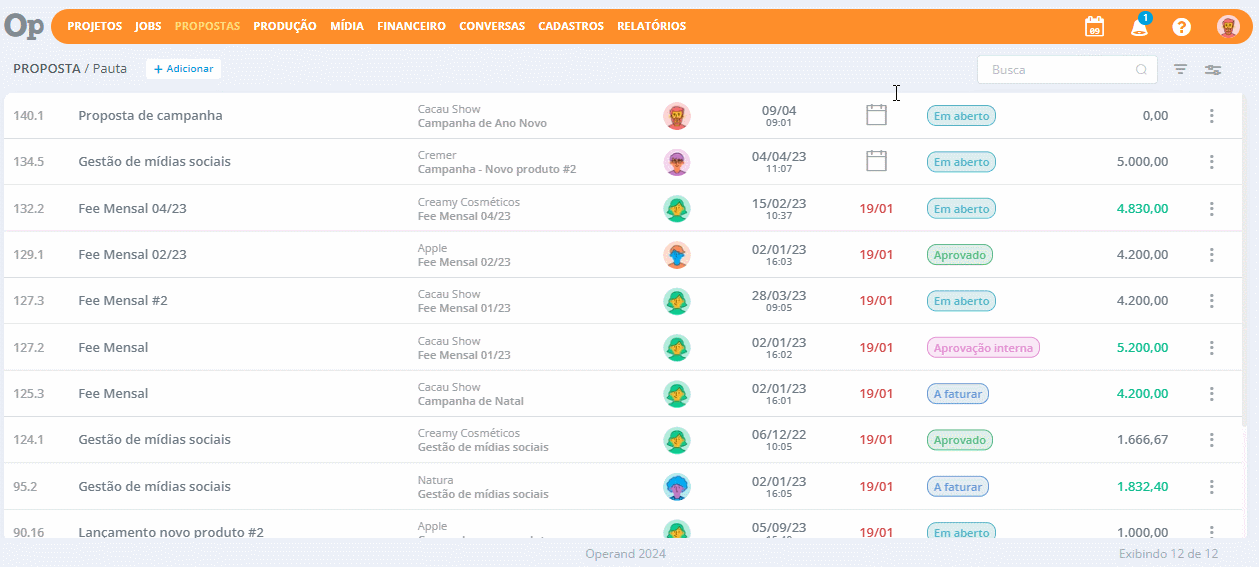
O que é um projeto Geral?
Ao adicionar um documento no sistema, se ele não for vinculado a nenhum projeto, será criado automaticamente um projeto Geral para o cliente. Este projeto não tem responsável, é identificado que foi criado pelo sistema e aparece para todos os usuários com acesso ao módulo de Projetos.
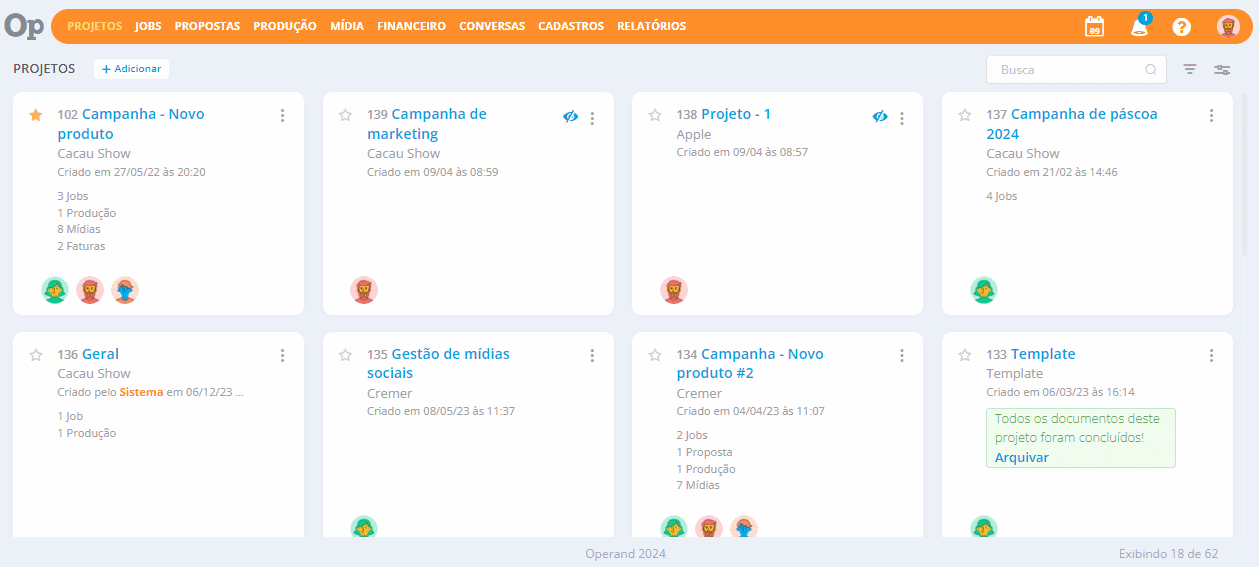
O projeto Geral possui algumas limitações:
- O nome não pode ser alterado;
- O projeto não pode ser arquivado;
- O projeto não pode ser cancelado.
Para remover as limitações do projeto é necessário desbloqueá-lo.
Como desbloquear um projeto Geral?
Acesse o projeto Geral e clique em Desbloquear projeto. Aparecerá uma mensagem informando que o usuário que realizar essa ação se tornará responsável pelo projeto. Para confirmar, clique em Sim.
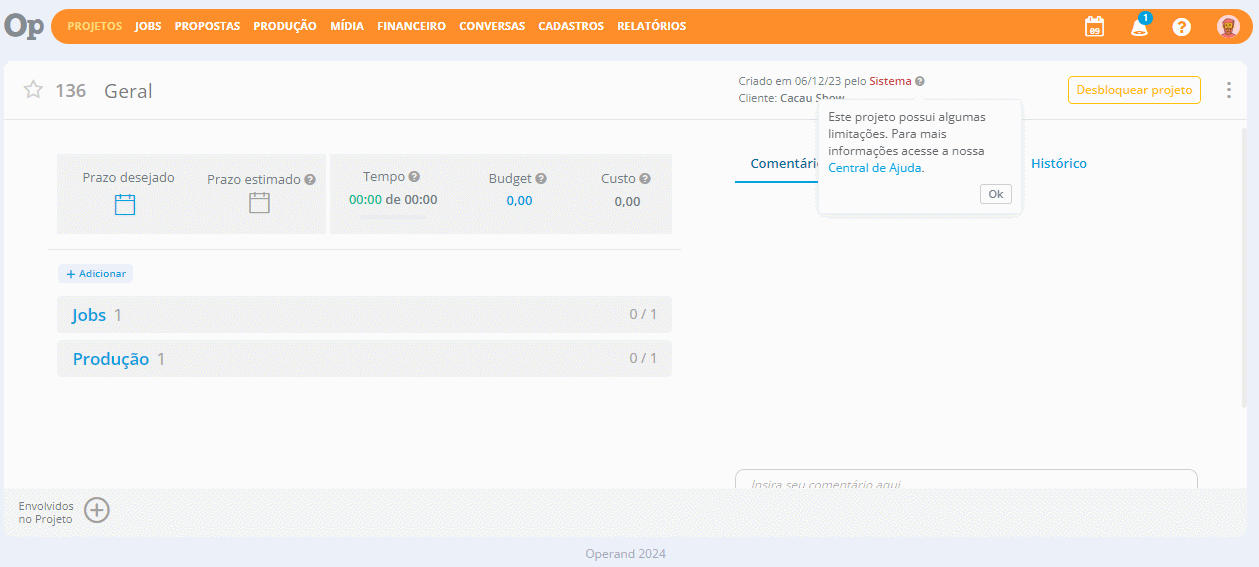
Também é possível desbloquear vários projetos de uma vez pela pauta de Projetos. Clique no menu de contexto (três pontinhos) ao lado do projeto > Selecionar, selecione os projetos desejados e na barra superior das ações em massa, clique em Desbloquear > Sim.
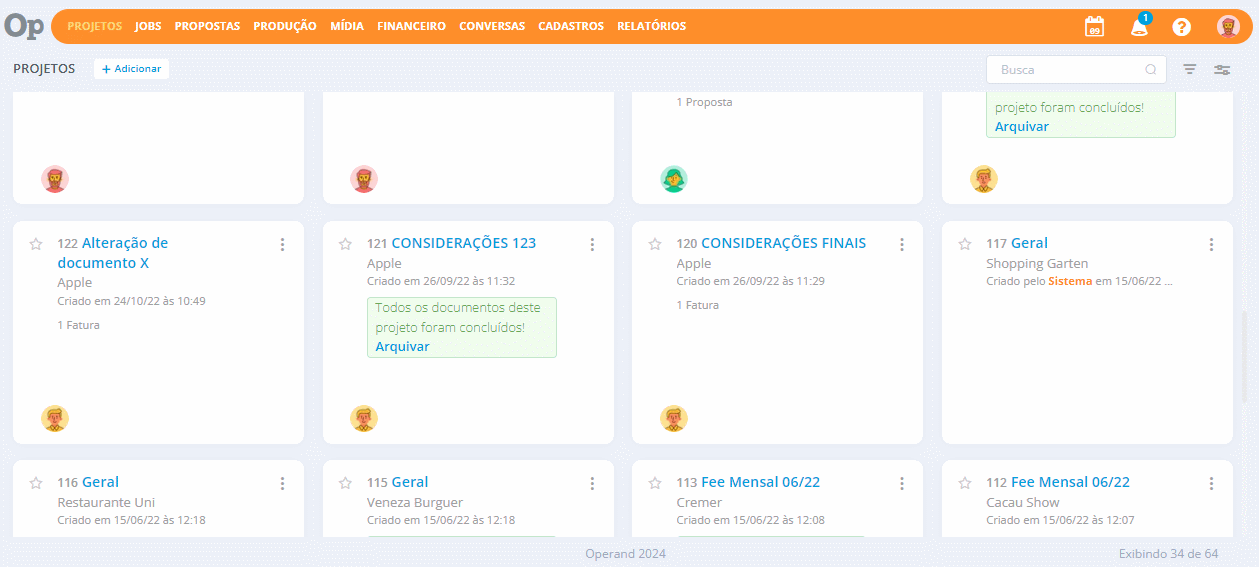
Importante: esta ação pode ser realizada por usuários com, no mínimo, a permissão “Total” no módulo de Projetos.
Ao desbloquear o projeto ele deixará de ser um projeto Geral e se tornará um projeto padrão, podendo ser editado normalmente.
Se após isso algum documento for criado para o cliente sem a indicação de um projeto, será criado um novo projeto Geral e será necessário desbloqueá-lo para realizar edições.
Como entender e editar os campos do projeto?
Ao acessar um projeto é possível visualizar várias informações em tela. Entenda o que significa cada um destes campos e quais deles podem ser editados:
Favorito, número, nome, responsável, cliente e visibilidade
É possível clicar sobre a estrela para favoritar ou desfavoritar um projeto. Ao lado está o número do projeto e o nome, que pode ser alterado ao clicar sobre ele.
Do lado direito você encontra o responsável do projeto, que pode ser alterado, e abaixo a data de criação e o cliente vinculado.
Caso seja um projeto oculto, haverá um ícone de visibilidade indicando esta informação. Ao clicar sobre ele é possível alterar o projeto oculto para um projeto padrão. Também é possível transformar um projeto padrão em um projeto oculto.
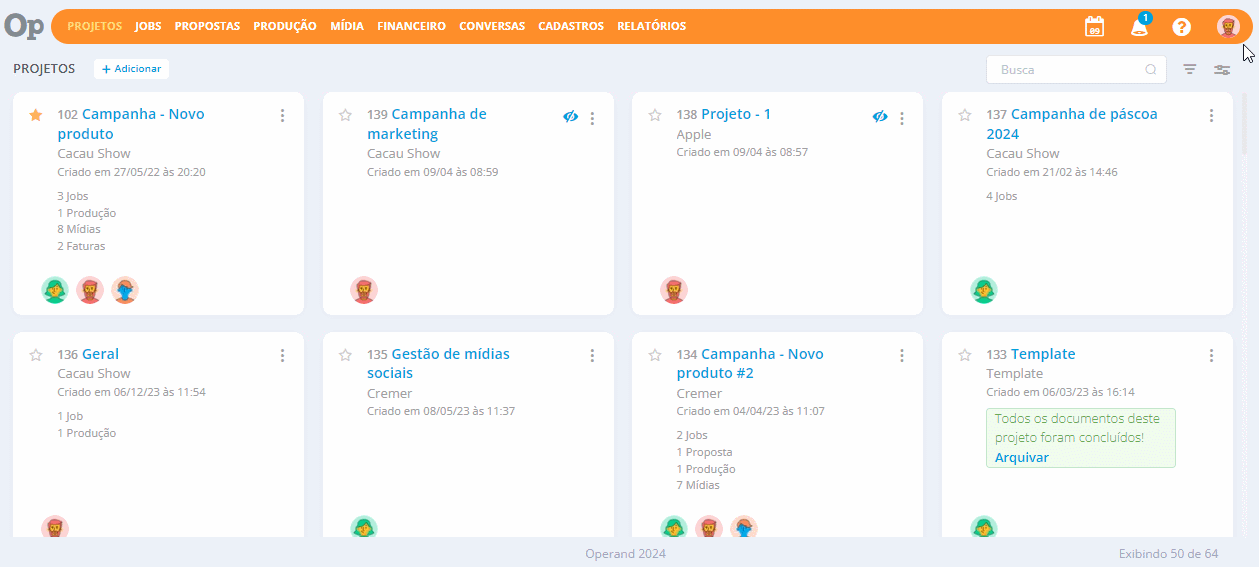
Prazo desejado, prazo estimado, tempo, budget e custo
O prazo desejado é a data definida como meta para finalizar e entregar o projeto. Para editar esta informação, basta clicar sobre o campo.
O prazo estimado considera o prazo mais distante de um documento vinculado ao projeto e este campo não pode ser alterado.
O tempo considera duas informações: o tempo realizado, que são as horas já apontadas nas atividades do projeto e o tempo estimado, que é a soma do tempo estimado nos jobs do projeto.
O budget é a verba prevista para investir em mão de obra em um projeto. Para incluir esta informação, basta informar no campo.
O custo é o valor da mão de obra investido no projeto, o cálculo é o valor hora de cada colaborador multiplicado pela quantidade de horas apontadas nos jobs do projeto.
Importante: para visualizar e editar o budget e o custo do projeto é necessário possuir uma permissão avançada.
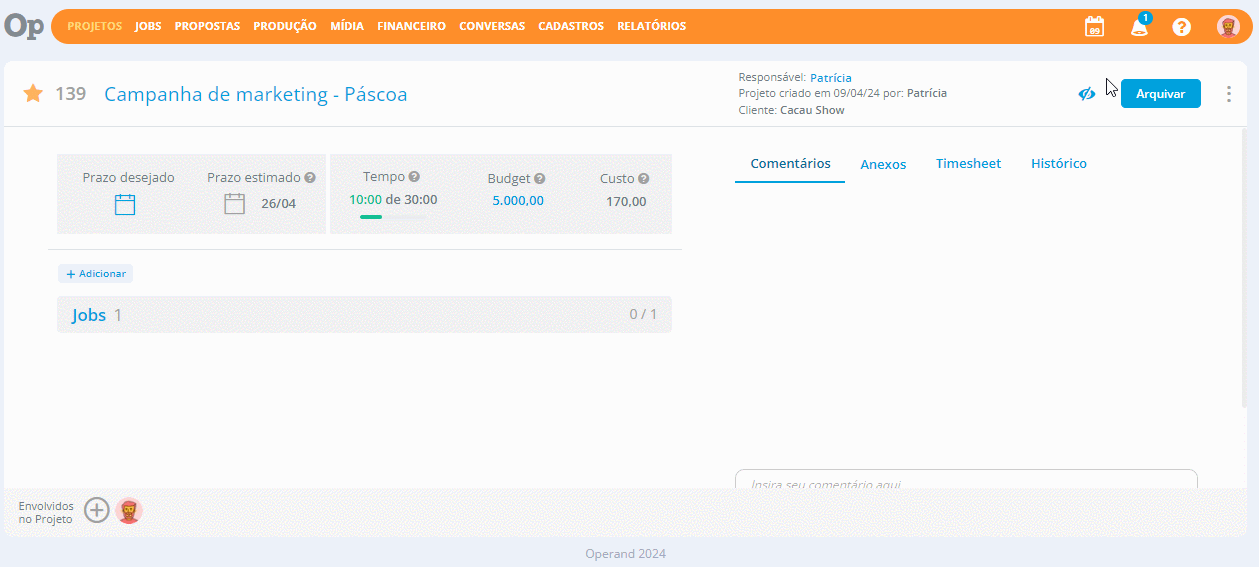
Comentários, anexos, timesheet, histórico, briefing e envolvidos
É possível realizar comentários no projeto e utilizar o recurso mention para notificar um usuário específico (@usuário) ou todos os envolvidos no projeto (@todos).
Ao lado está o campo de anexos, um espaço para visualizar os anexos do projeto e realizar upload de novos arquivos.
Em timesheet são listados todos os apontamentos de horas realizados nos jobs do projeto. Não é possível realizar apontamento de horas especificamente dentro do projeto.
No histórico são listadas todas as ações realizadas no projeto, essas informações são apenas para consulta e não podem ser removidas ou alteradas.
Em briefing é possível editar o texto existente ou adicionar um briefing predefinido entre as opções.
Abaixo estão os envolvidos no projeto. Neste campo é possível adicionar ou remover envolvidos. Usuários envolvidos em um job ou documento de um Projeto, não estarão envolvidos automaticamente no Projeto.
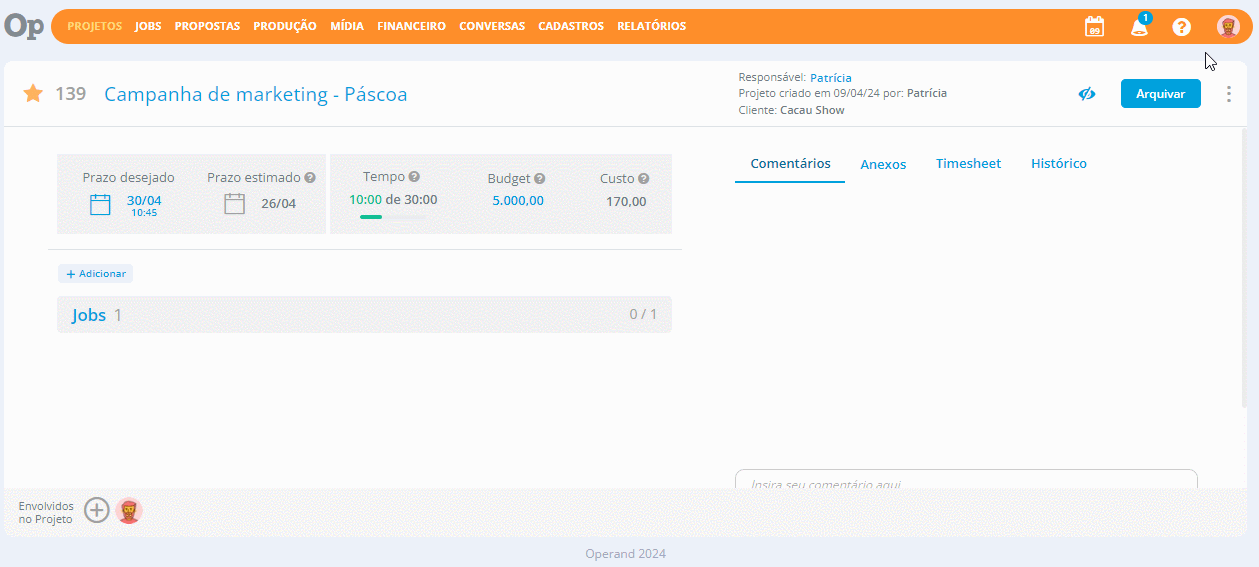
Como visualizar e adicionar documentos pelo projeto?
Todos os documentos vinculados ao projeto estão listados de forma organizada nas pautas. É possível navegar pelos módulos, entender quantos documentos estão ativos, se tem algo em atraso, aplicar filtros e realizar ações em massa para editar vários documentos de uma vez.
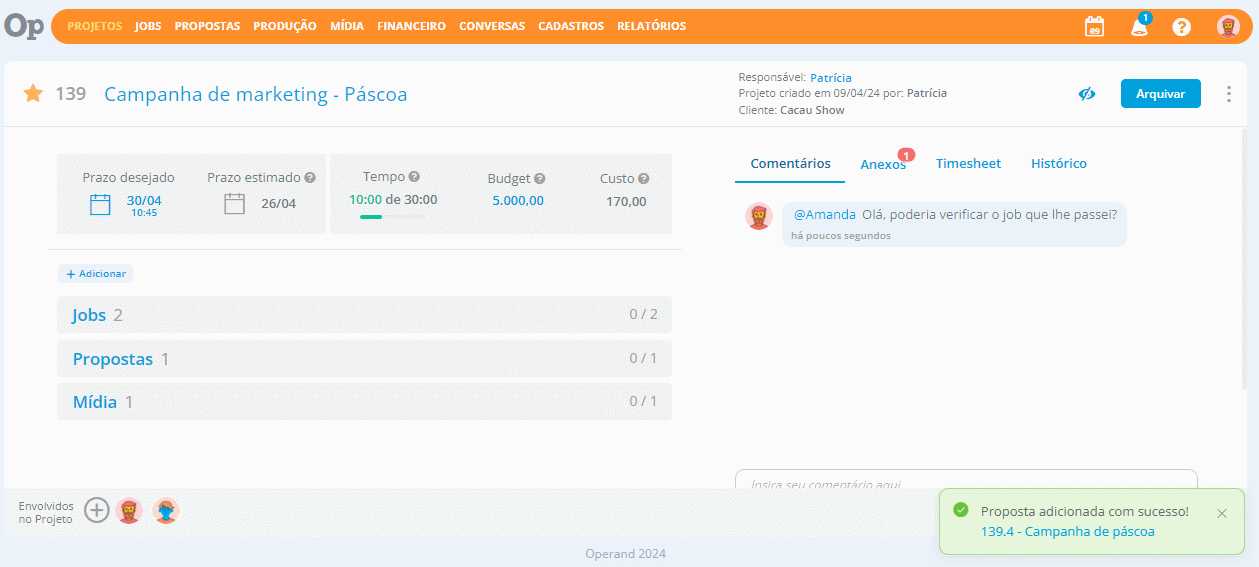
Importante: a lista de documentos do projeto aparece completa para o responsável, mas ele só poderá visualizar os documentos dos módulos que tiver acesso. Para os demais usuários, as informações são listadas conforme suas permissões de acesso.
Para adicionar mais documentos ao projeto, vá até a visão geral, clique em Adicionar, escolha o tipo de documento que será criado, insira as informações e confirme clicando em Salvar.
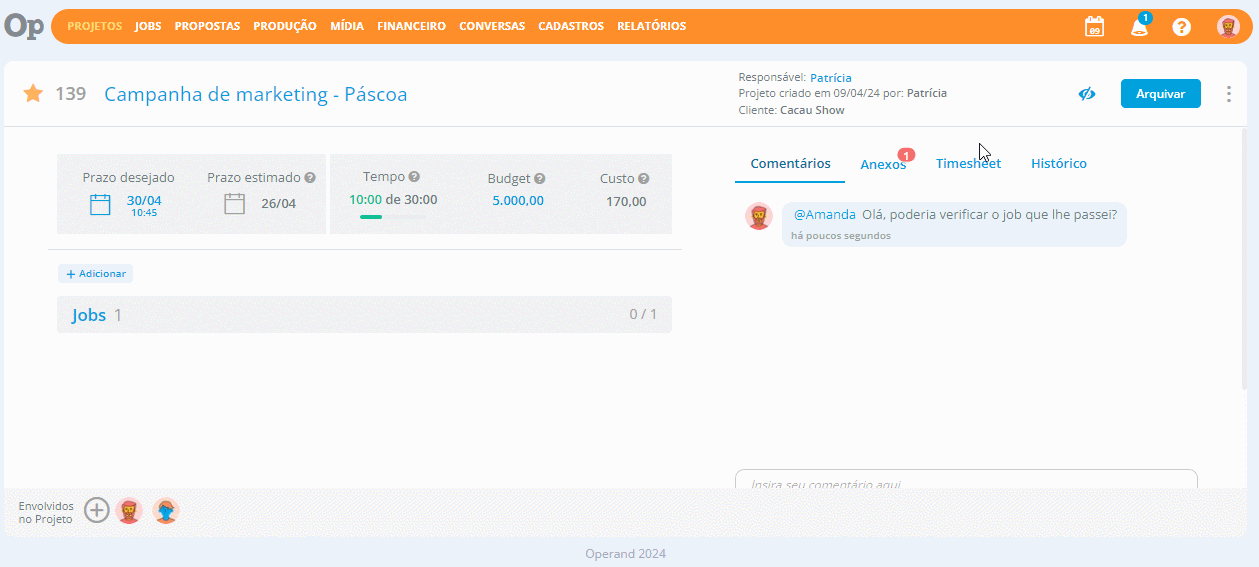
Como duplicar um projeto?
Se você executa projetos com a mesma estrutura, mesmos documentos e jobs, uma dica interessante é a de criar templates e duplicar os projetos para otimizar mais ainda o seu tempo.
Ao duplicar um projeto, todos os documentos também são duplicados. Para realizar esta ação basta clicar no menu de contexto (três pontinhos) > Duplicar, escolher o cliente e confirmar clicando em Sim.
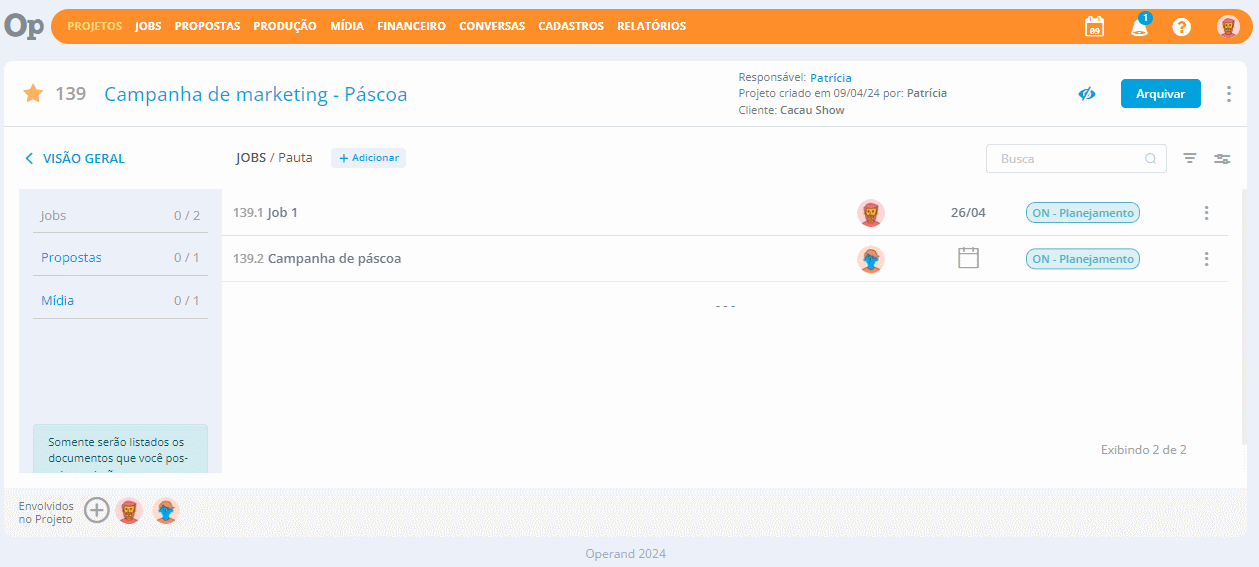
Como e quando arquivar, cancelar ou reabrir um projeto?
Quando todas as atividades vinculadas ao projeto já estiverem finalizadas (com exceção de lançamentos financeiros) e não existir mais nada a ser feito, é indicado o arquivamento do projeto.
Ao arquivar um projeto, todos os documentos vinculados a ele são concluídos, exceto os lançamentos financeiros, que não são afetados pelo arquivamento dos projetos.
Para realizar esta ação basta clicar em Arquivar no canto superior e confirmar clicando em Sim.
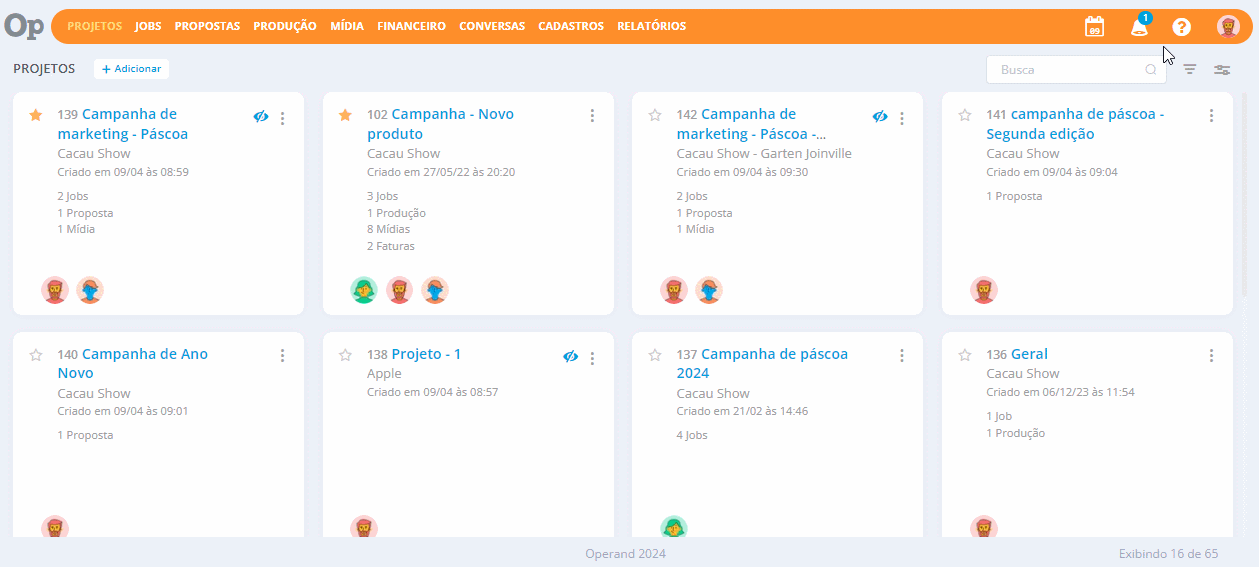
Um projeto pode ser cancelado caso ele tenha sido lançado em duplicidade ou caso o cliente cancele o contrato, por exemplo.
Ao cancelar um projeto, todos os documentos vinculados a ele são cancelados. Se houver faturas em aberto, é necessário primeiro cancelá-las.
Para cancelar um projeto basta clicar no menu de contexto (três pontinhos) > Cancelar e confirmar clicando em Sim.
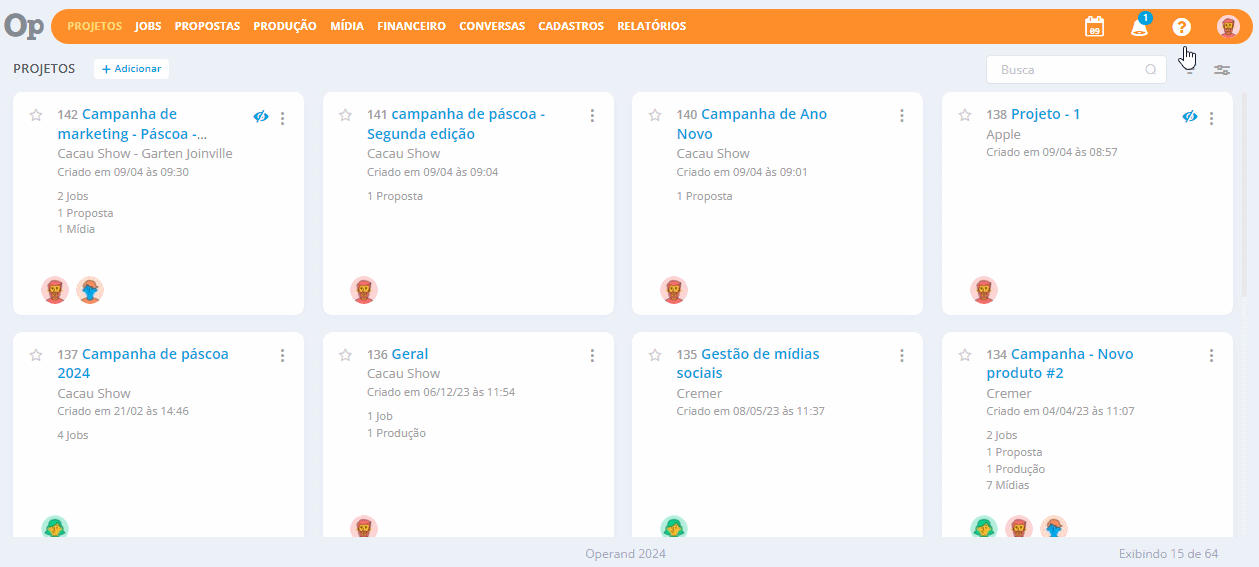
Tanto os projetos arquivados quanto os concluídos podem ser reabertos. Para isto, primeiro localize o projeto na pauta utilizando os filtros, acesse-o, clique em Reabrir, caso queira reabrir também os documentos vinculados marque a opção e confirme clicando em Sim.
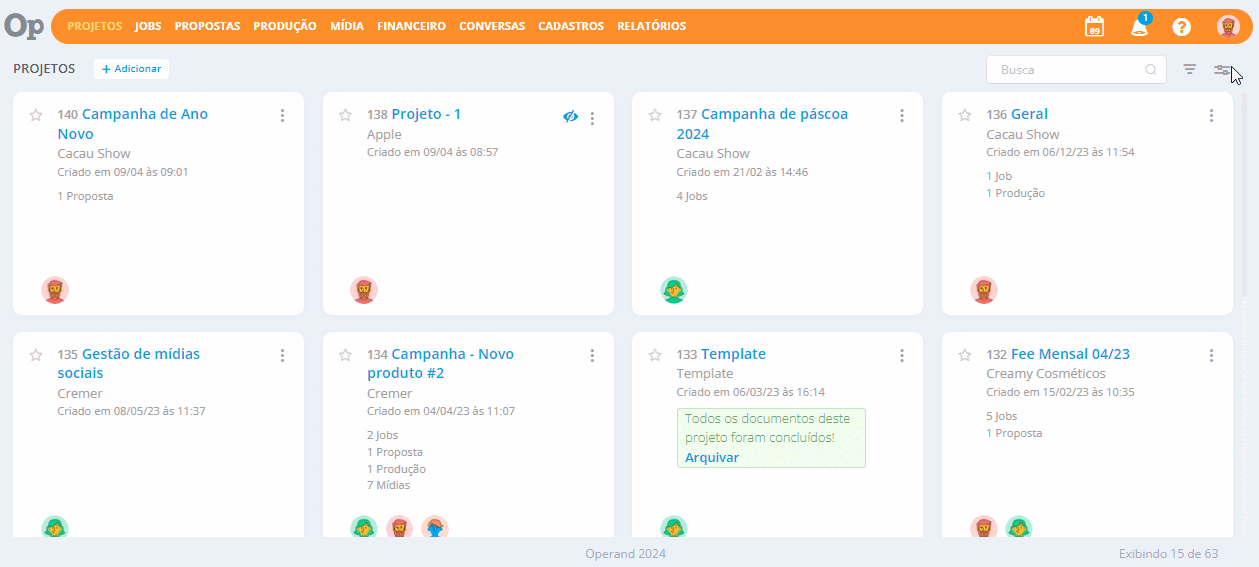
Dica: também é possível arquivar, cancelar e reabrir os projetos direto pela pauta.
Como exportar um projeto?
Ao exportar um projeto, é possível ter a visão geral de tudo o que está acontecendo em seus respectivos documentos. Existem duas formas de exportar as informações do projeto: utilizando a opção Exportar simples ou Exportar detalhado.
Exportar simples: com essa opção, todos os documentos e informações do projeto serão exportados de forma resumida. Para isso, clique no menu de contexto (três pontinhos) > Exportar simples > Sim e depois escolha se deseja imprimir ou salvar como PDF.
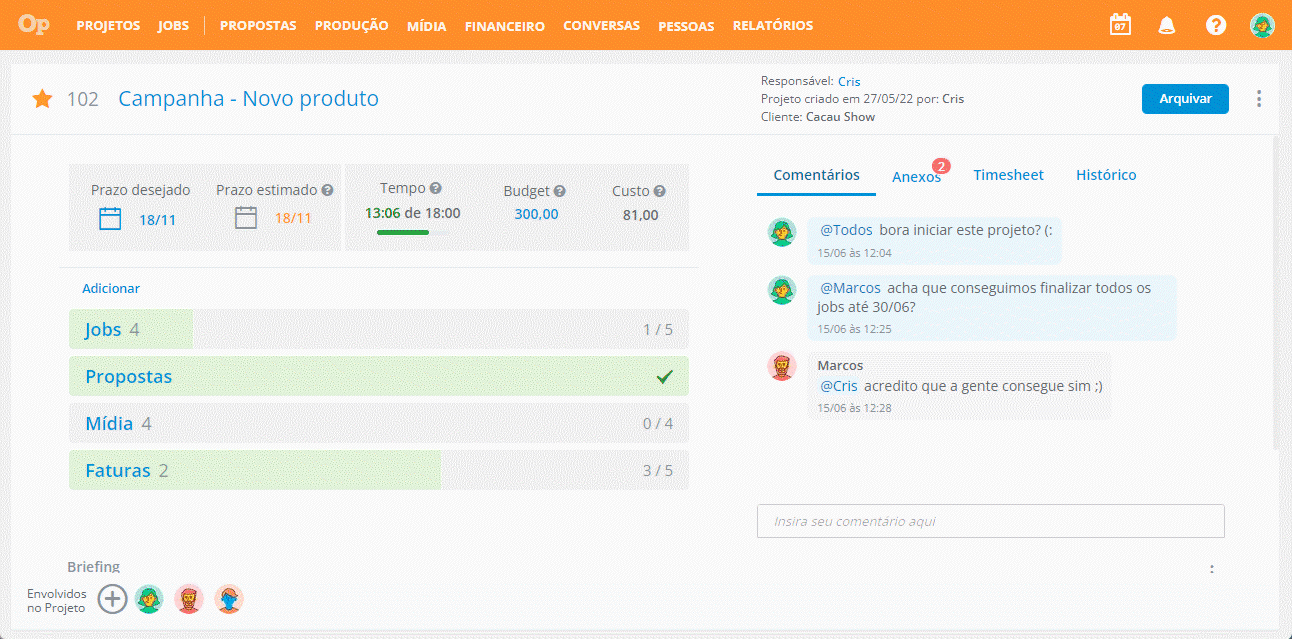
Na visão simples, também é possível exportar apenas documentos selecionados.
Para isso, acesse a pauta de documentos do projeto, clique no menu de contexto (três pontinhos) ao lado de um dos documentos e clique em Selecionar. Navegue pelas pautas, selecione os documentos necessários e nas ações em massa, clique em Exportar.

Exportar detalhado: essa opção possibilita a exportação do projeto com mais detalhes sobre cada documento e permite que você personalize como serão exibidas as informações.
Clique no menu de contexto (três pontinhos) > Exportar detalhado, deixe selecionados os documentos que deseja incluir na exportação e clique em Avançar. Utilize o campo de busca se necessário.
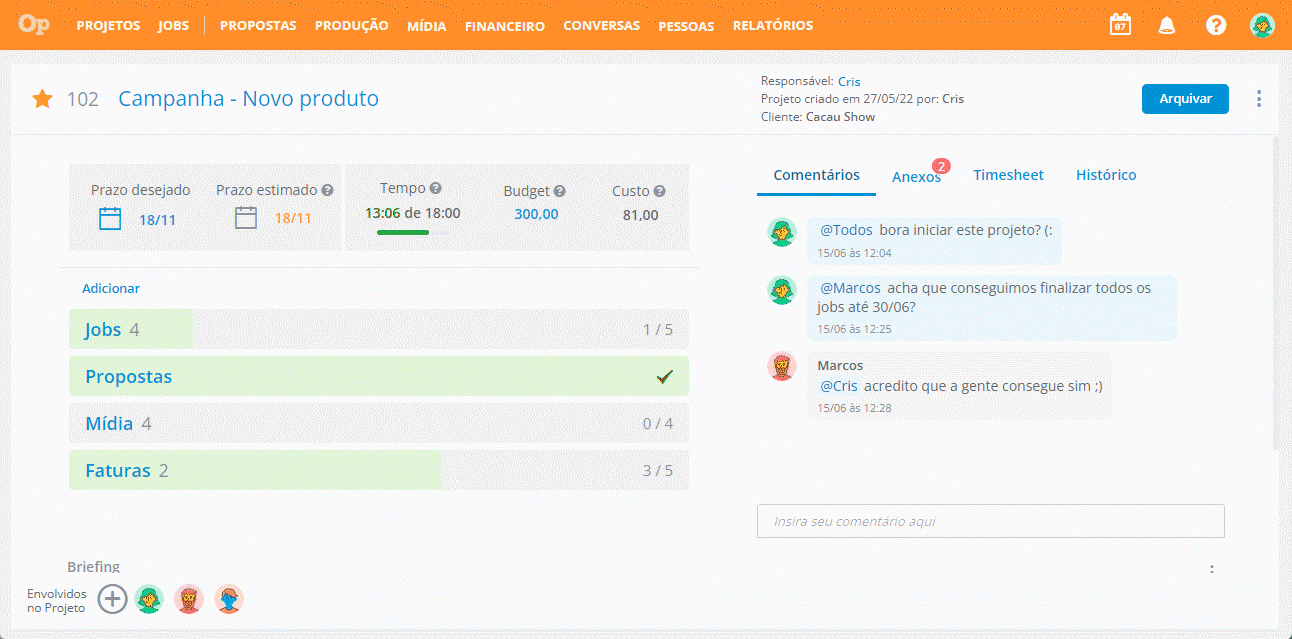
Na próxima etapa, se necessário defina a empresa (sempre virá pré-selecionada a empresa padrão), no campo Geral personalize quais informações do projeto quer que apareçam e o que deseja exibir de cada tipo de documento. Finalize clicando em Exportar.

Veja também:
