O dashboard é o painel inicial do Operand. Nele é possível visualizar várias informações importantes e ter acesso rápido aos documentos.
Com esse panorama geral, em poucos minutos você consegue ter uma visão clara das suas demandas para o dia e de como está a sua empresa.
Aqui você vai ver:
- Como acessar o Dashboard?
- Como configurar a exibição dos cards?
- Quais informações posso obter em cada um dos cards?
- Meu Perfil
- Agenda
- Timesheet
- Acesso rápido
- Projetos
- Jobs e Tarefas
- Outros módulos
- Próximos aniversários
- Jobs concluídos no prazo
- Últimos documentos editados
- Comentários
- Novidades do Operand
- Empresa
- Saldo do mês
- Saldo acumulado
- Índice de lucratividade
- Receitas
- Despesas
- Faturas
- Receitas e Despesas previstas
- Saldo do Período
- Dados de exemplo
Como acessar o Dashboard?
Para acessar o dashboard do Operand, basta realizar o login no sistema.
Inicialmente nem todos os cards estarão ativados e será preciso ativá-los nas configurações do Dashboard para visualizá-los.
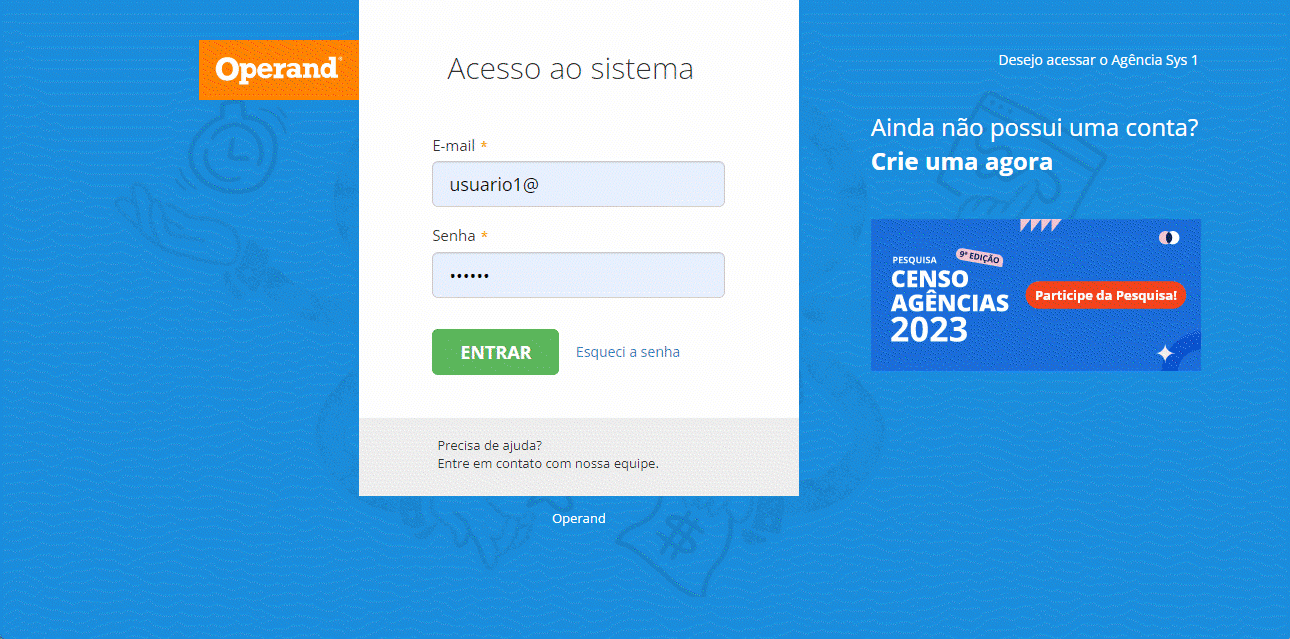
Importante: as informações presentes em todos os cards do dashboard são exibidas de acordo com as suas permissões de acesso.
Como configurar a exibição dos cards?
É possível configurar a exibição dos cards do Dashboard de acordo com as suas necessidades. Para isso, clique no ícone de Configurações do Dashboard e deixe marcados apenas os cards que deseja que apareçam. Confirme clicando em Salvar.
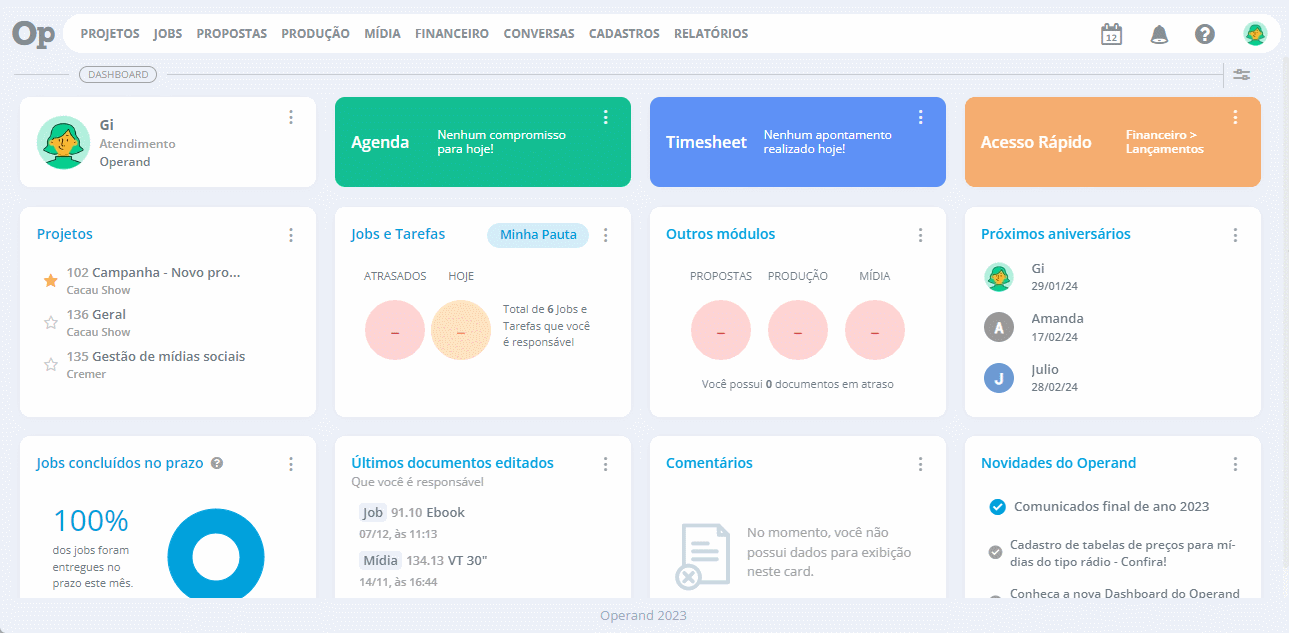
Também é possível remover um card clicando no Menu de contexto (três pontinhos) > Remover Card.
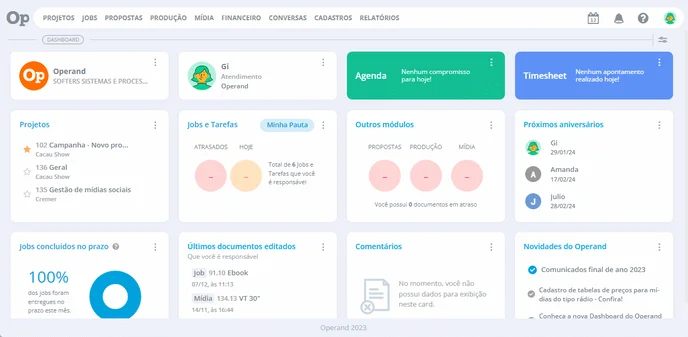
Quais informações posso obter em cada um dos cards?
Confira abaixo mais detalhes sobre cada um dos cards do Dashboard:
Meu Perfil
O card Meu Perfil mostra informações sobre o seu usuário: o seu nome, função e o nome da empresa. É possível clicar sobre ele e ir direto para as configurações do seu perfil.
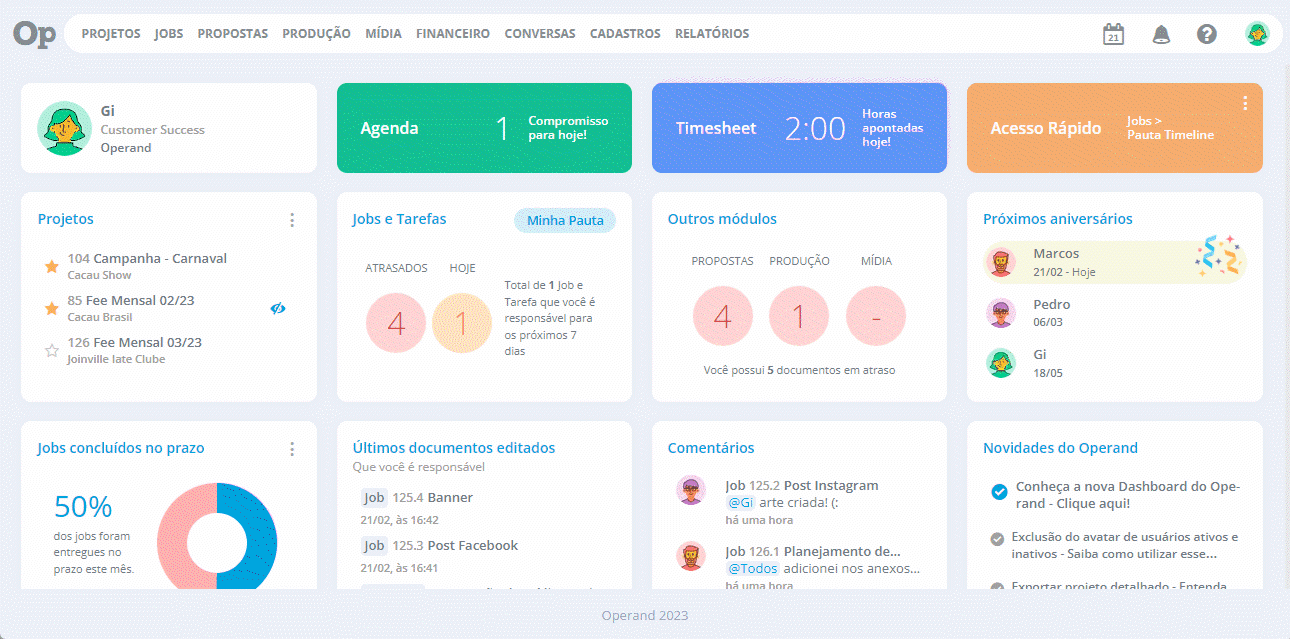
Agenda
Esse card mostra quantos compromissos você tem para o dia. Ao clicar sobre ele, você será direcionado para a agenda na visão do dia atual.
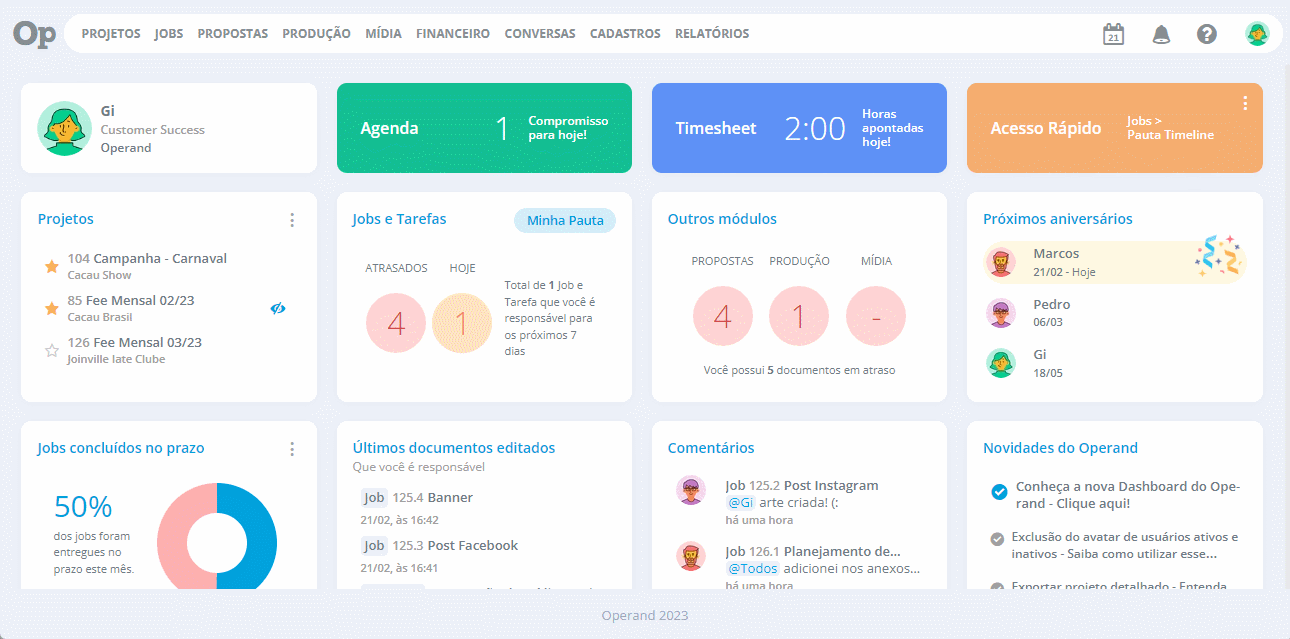
Timesheet
Mostra a quantidade de horas apontadas pelo seu usuário no dia atual. Ao clicar sobre o card, você será direcionado para o menu de timesheets.
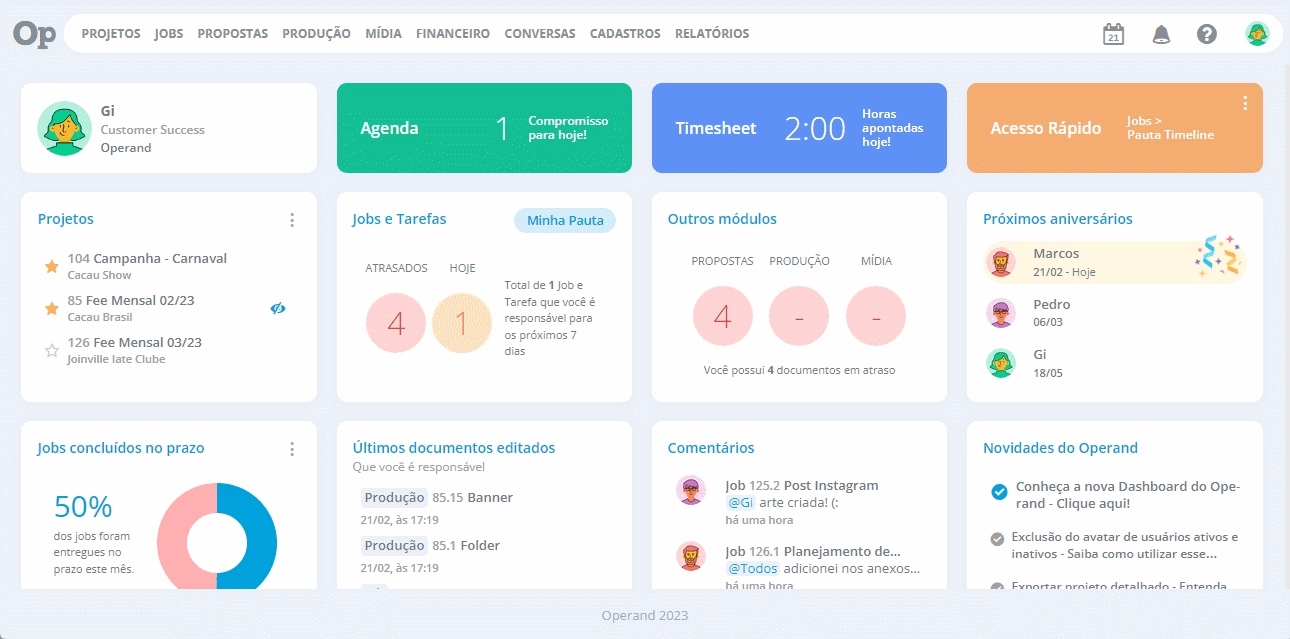
Acesso Rápido
Esse card é personalizável e permite que você selecione um link de acesso rápido entre as opções disponíveis. Esse link pode ser, por exemplo: uma das pautas de jobs, pauta de algum dos documentos, acesso ao módulo financeiro, cadastros de pessoas ou um dos relatórios.
Basta clicar no menu de contexto (três pontinhos) > Editar, selecionar o que faz mais sentido para você e confirmar clicando em Ok.
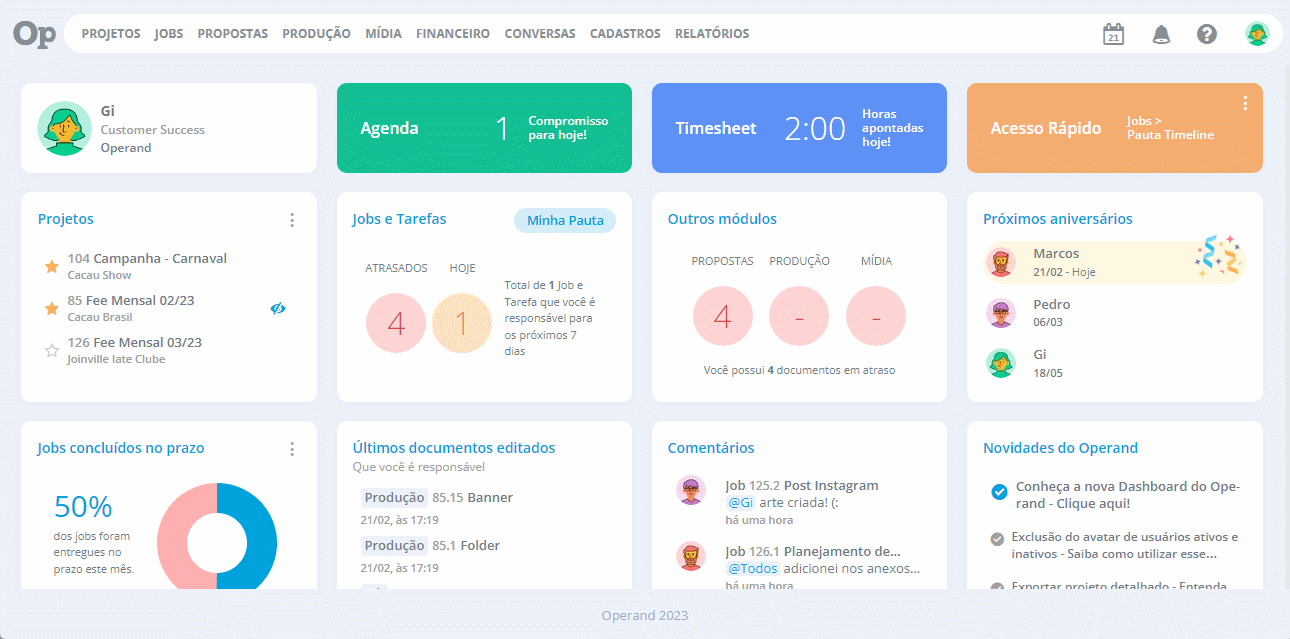
Importante: as opções para seleção serão exibidas de acordo com as suas permissões de acesso.
Projetos
Neste card são apresentados os projetos adicionados recentemente ou os que estão entre os seus favoritos. Você pode tornar um projeto favorito clicando sobre o ícone de estrela. Para acessá-los, basta clicar sobre o título.
É possível também adicionar projetos direto pelo dashboard. Basta clicar no menu de contexto (três pontinhos) > Adicionar.
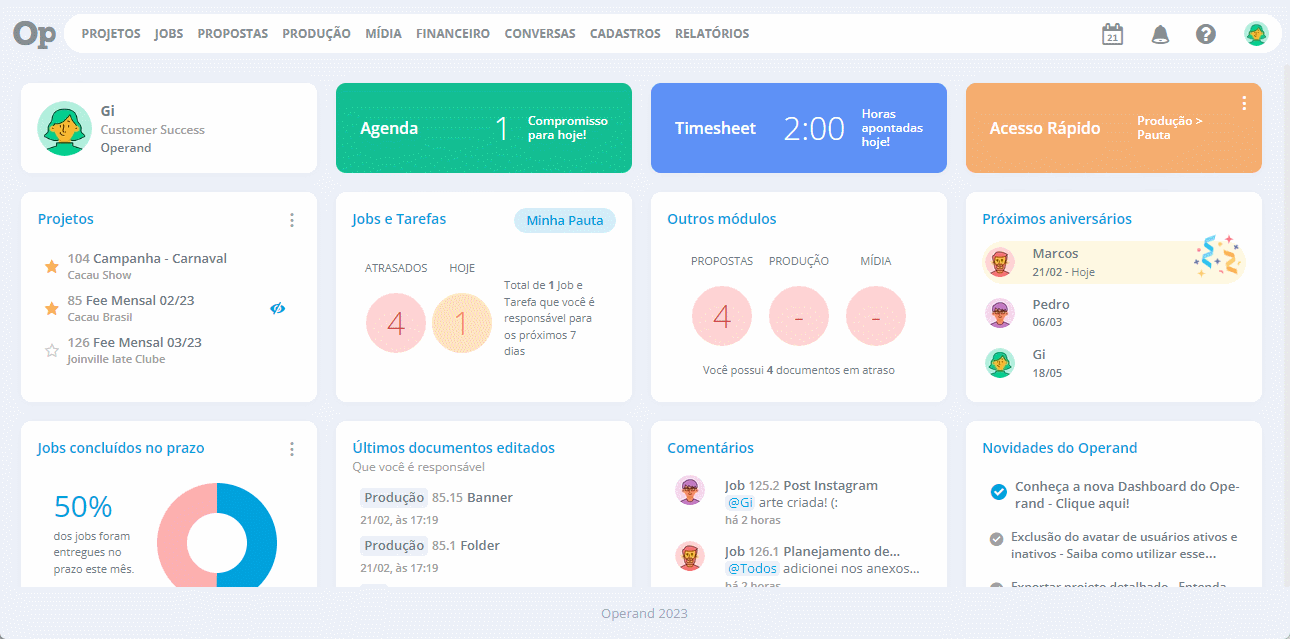
Jobs e Tarefas
Esse card mostra os jobs e tarefas que você é responsável e que estão em atraso, ou com o prazo para o dia atual. Basta clicar sobre a opção desejada para ser direcionado à pauta.
Ao lado é exibido o total de jobs e tarefas que você é responsável e que estão com o prazo para os próximos dias. Também é possível acessar facilmente a Minha Pauta por esse card.

Importante: se a atividade estiver vinculada a um status que não contabiliza atraso, ela não será considerada como atrasada no dashboard.
Outros módulos
Esse card mostra os documentos de Proposta, Produção e Mídia que você é responsável e que estão em atraso. Ao clicar sobre uma das opções, você será direcionado para a pauta do módulo, com a relação de todos os documentos em atraso.
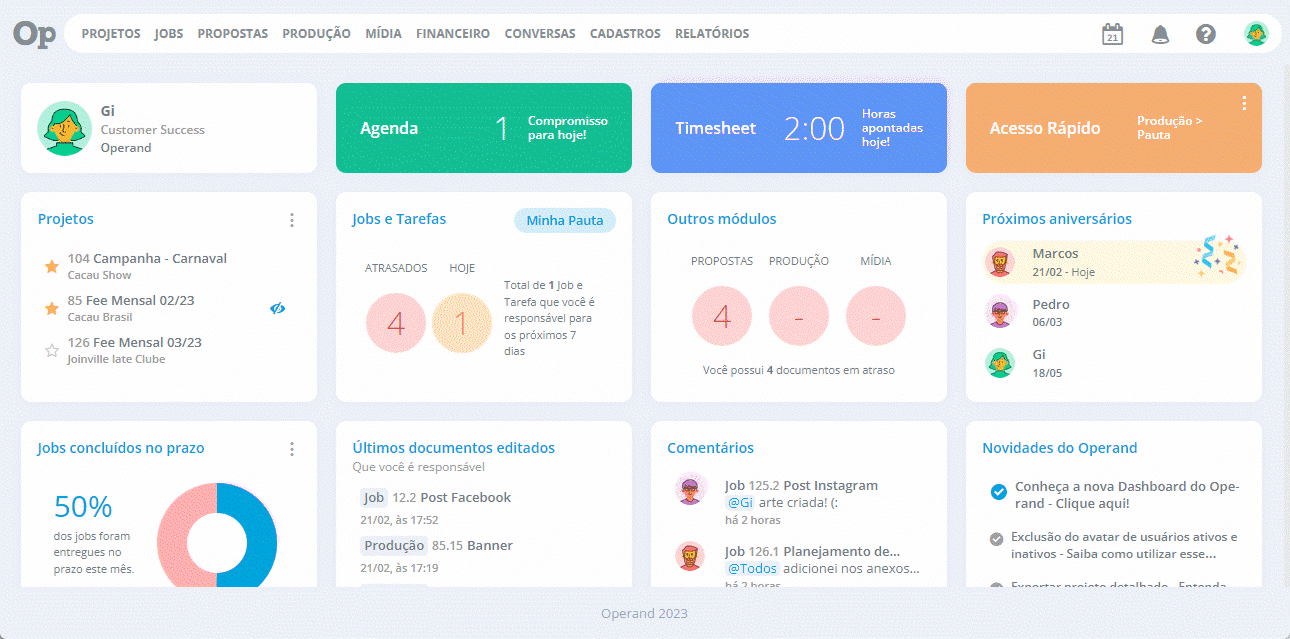
Próximos aniversários
Com base nas informações de Cadastros > Colaboradores, esse card mostra os próximos aniversários e, caso tenha algum aniversariante no dia, ele ficará em destaque.
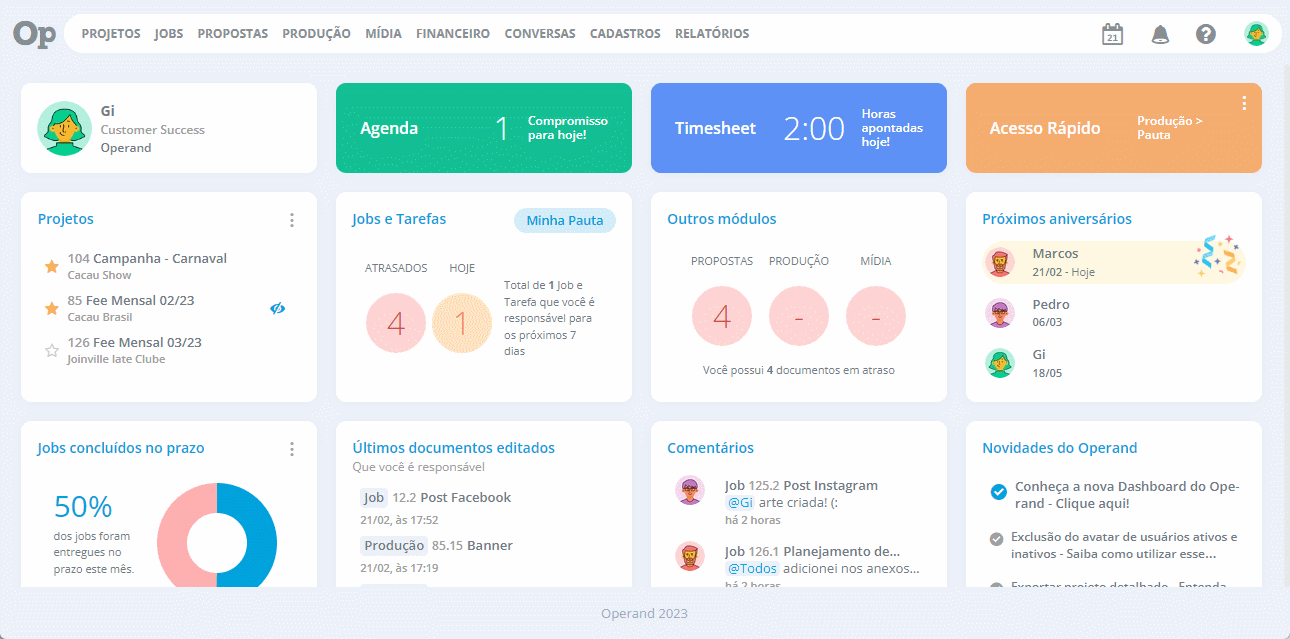
Jobs concluídos no prazo
Neste card é exibido um gráfico, mostrando quantos dos jobs foram concluídos no prazo e quantos foram concluídos fora do prazo, no mês atual.
É possível também acessar o relatório de jobs pelo card. Basta clicar no menu de contexto (três pontinhos) > Abrir Relatório.
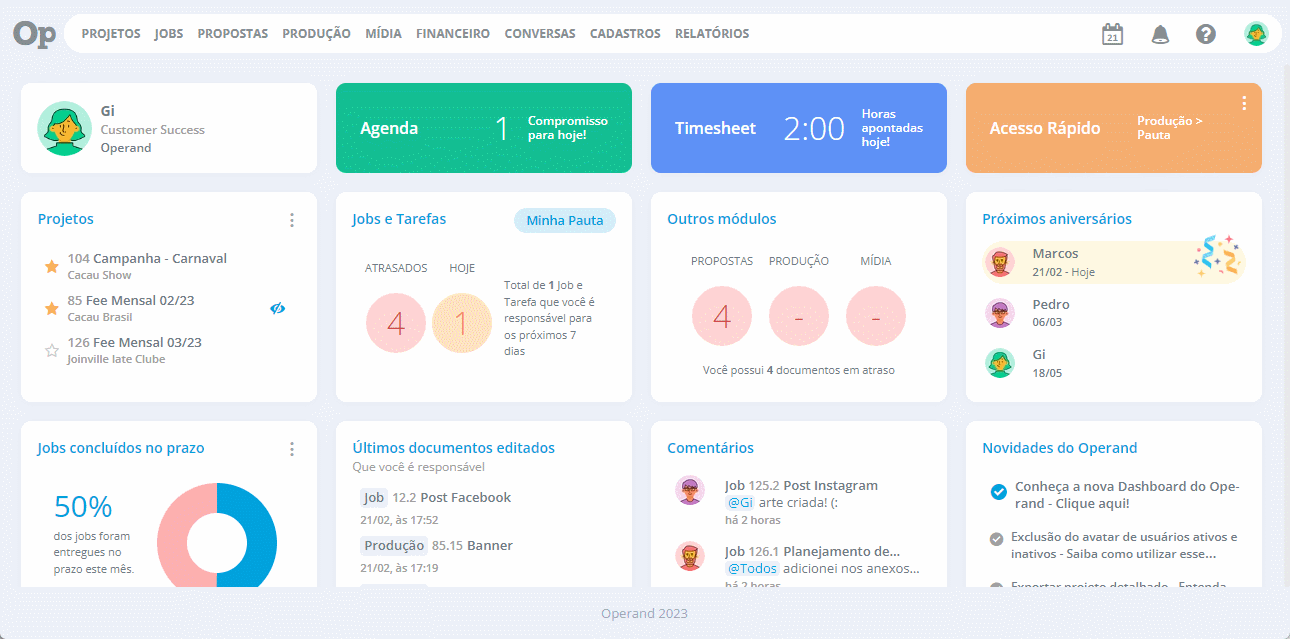
Importante: as informações deste card são exibidas apenas para usuários com permissão "Total" ou "Administrador" no módulo de Jobs.
Últimos documentos editados
Esse card mostra os últimos documentos editados que você é responsável, além de detalhes sobre a última atualização, como data e horário. Ao clicar sobre o título, você será direcionado para o documento.
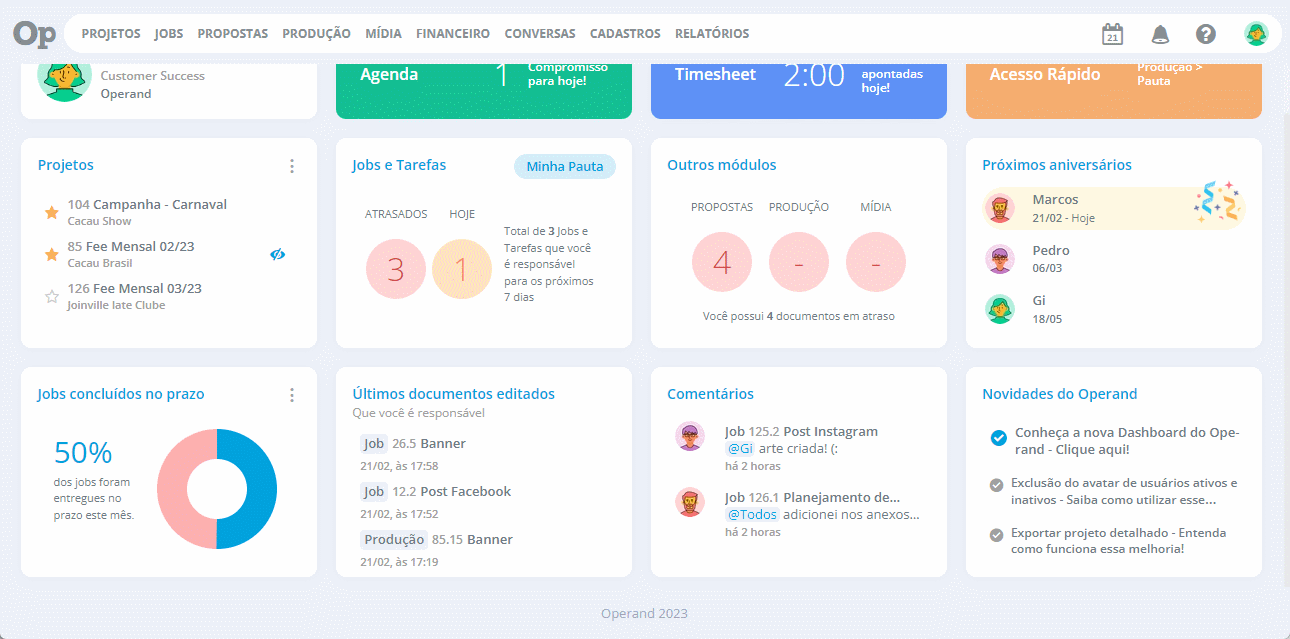
Comentários
Neste card são listados os comentários mais recentes, em documentos que você é responsável. Ao clicar sobre o título, você será direcionado para o documento.
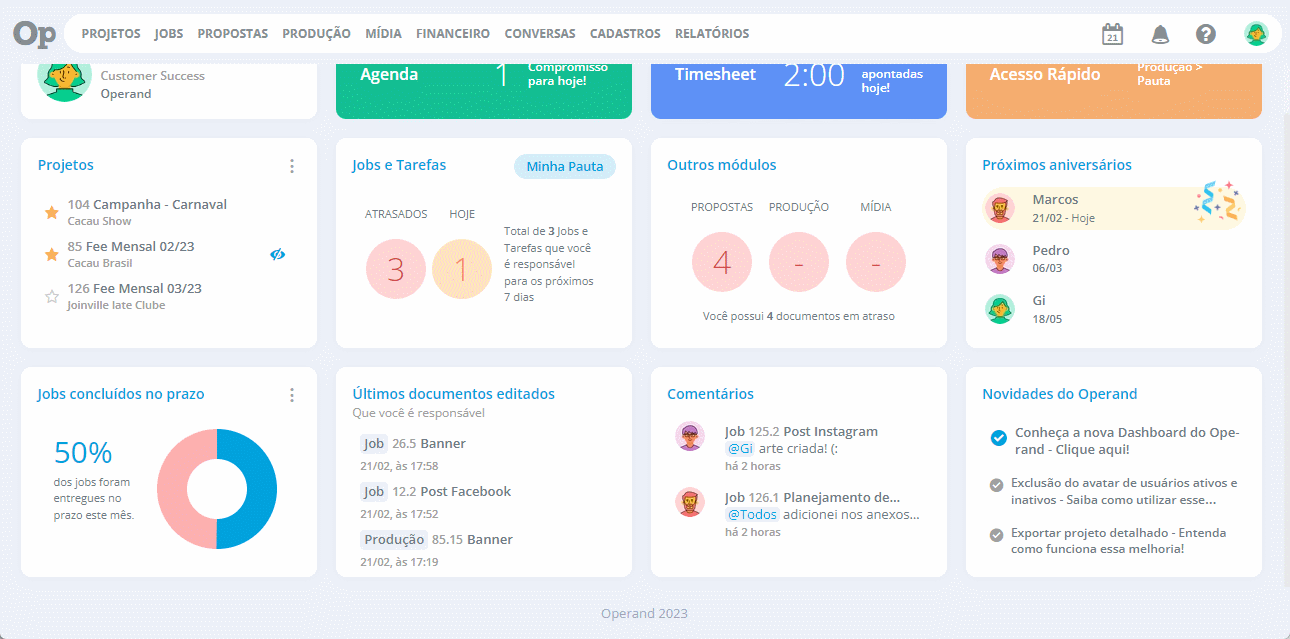
Novidades do Operand
Aqui ficam destacados os materiais relacionados às últimas melhorias implementadas no Operand. Assim, você fica por dentro de tudo que há de novo no sistema!
Para acessar o material, basta clicar sobre a melhoria desejada.
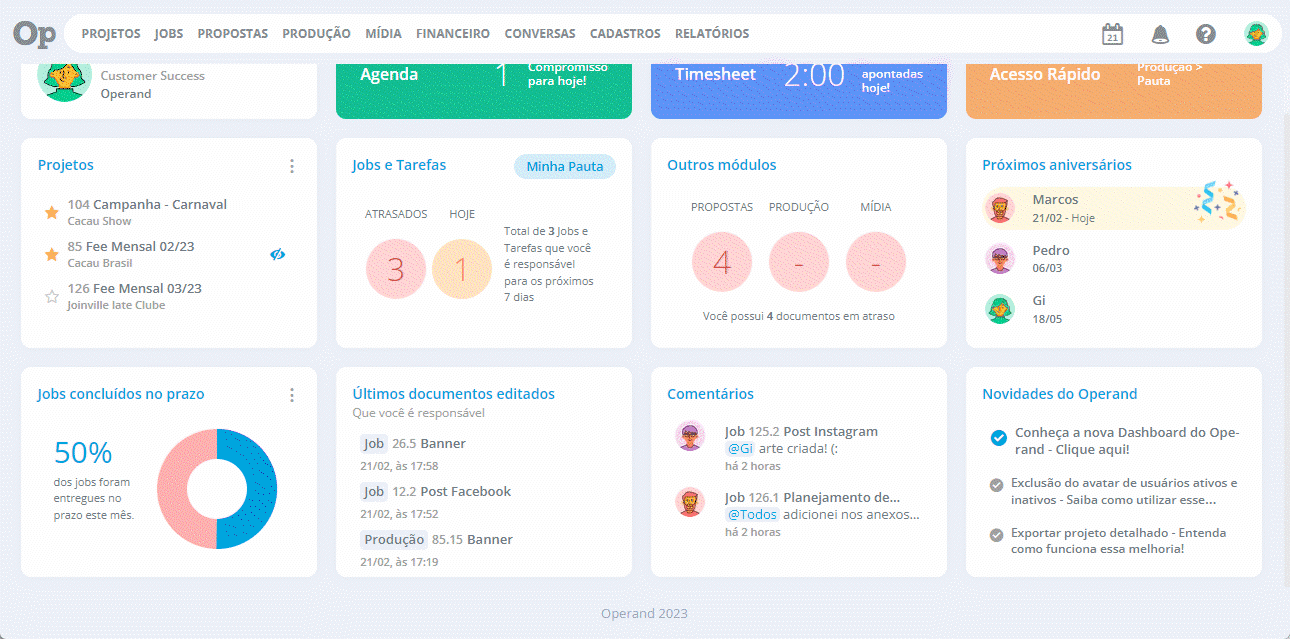
Empresa
Esse card mostra informações sobre a empresa padrão cadastrada no sistema. É possível clicar sobre ele e ir direto para os dados da empresa.
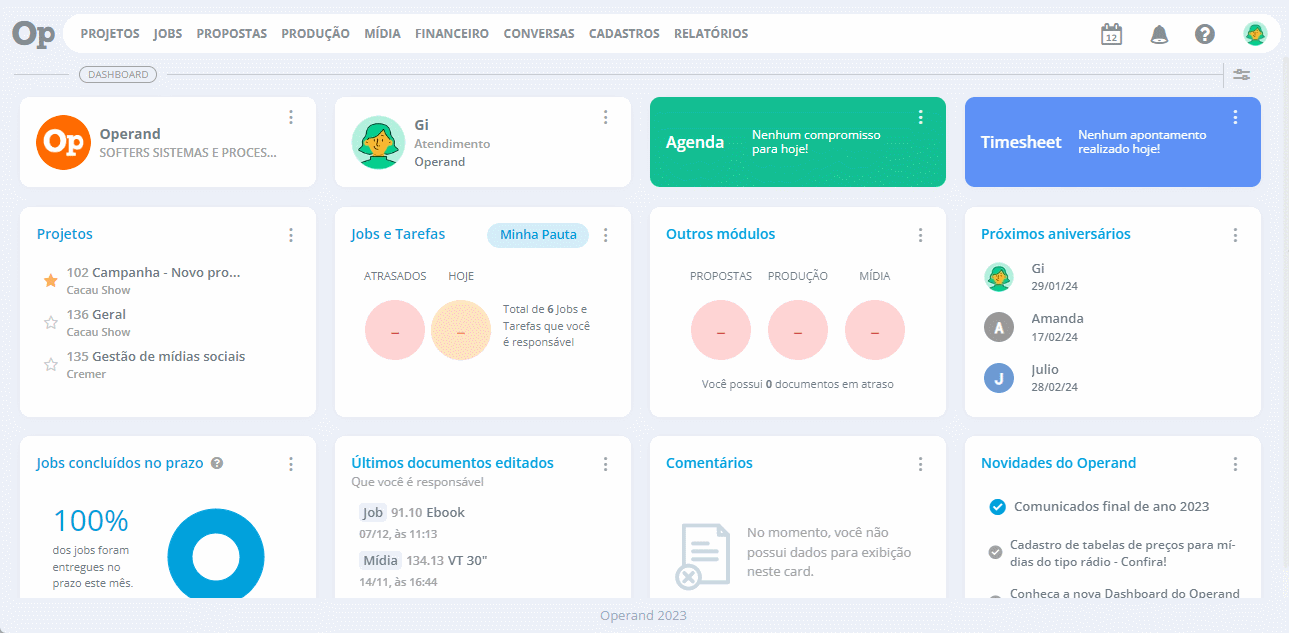
Saldo do mês
Mostra o saldo realizado e o saldo previsto do mês, com base em todos os lançamentos cadastrados no sistema.
Com essas informações, é possível verificar se as receitas estão sendo suficientes para cobrir as despesas e identificar se sobrará dinheiro para investimentos, por exemplo.
É possível acessar o relatório de contas pelo card. Basta clicar no menu de contexto (três pontinhos) > Abrir Relatório.
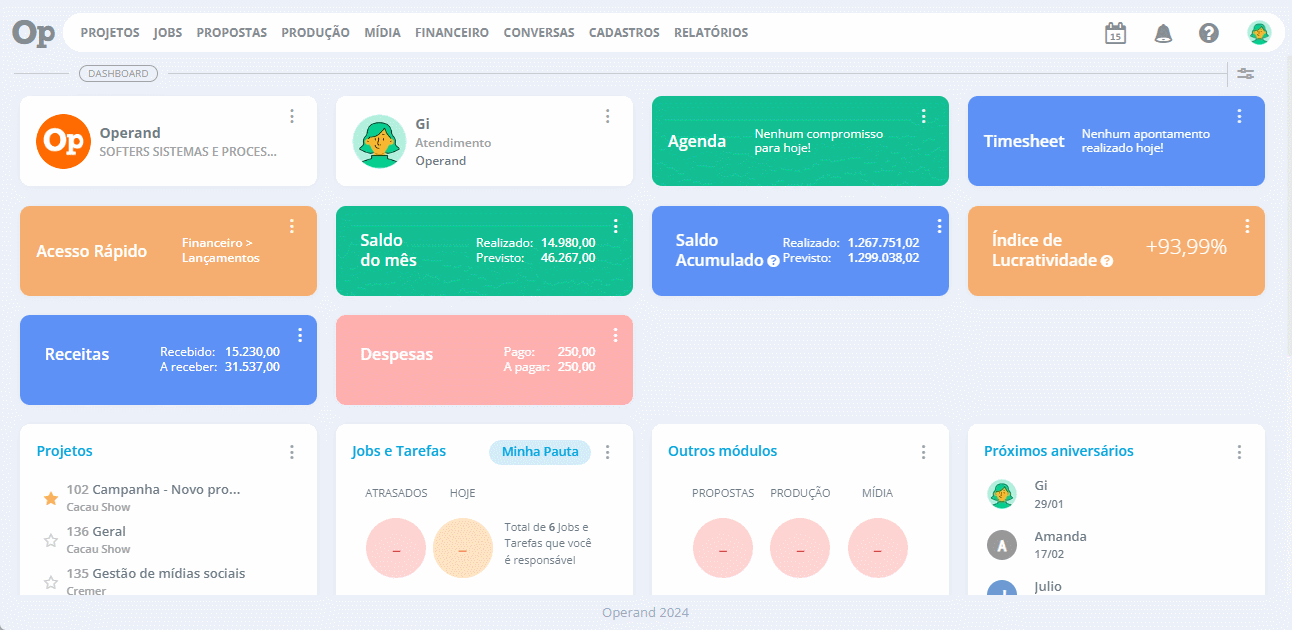
Saldo Acumulado
Mostra o saldo realizado e o saldo previsto acumulado, com base em todos os lançamentos cadastrados no sistema. O saldo acumulado representa o saldo resultante do período anterior somado aos saldos acumulados até o momento.
Com esses dados, é possível acompanhar a evolução das finanças ao longo do tempo e identificar eventuais problemas ou oportunidades de melhoria.
É possível acessar o relatório de contas pelo card. Basta clicar no menu de contexto (três pontinhos) > Abrir Relatório.
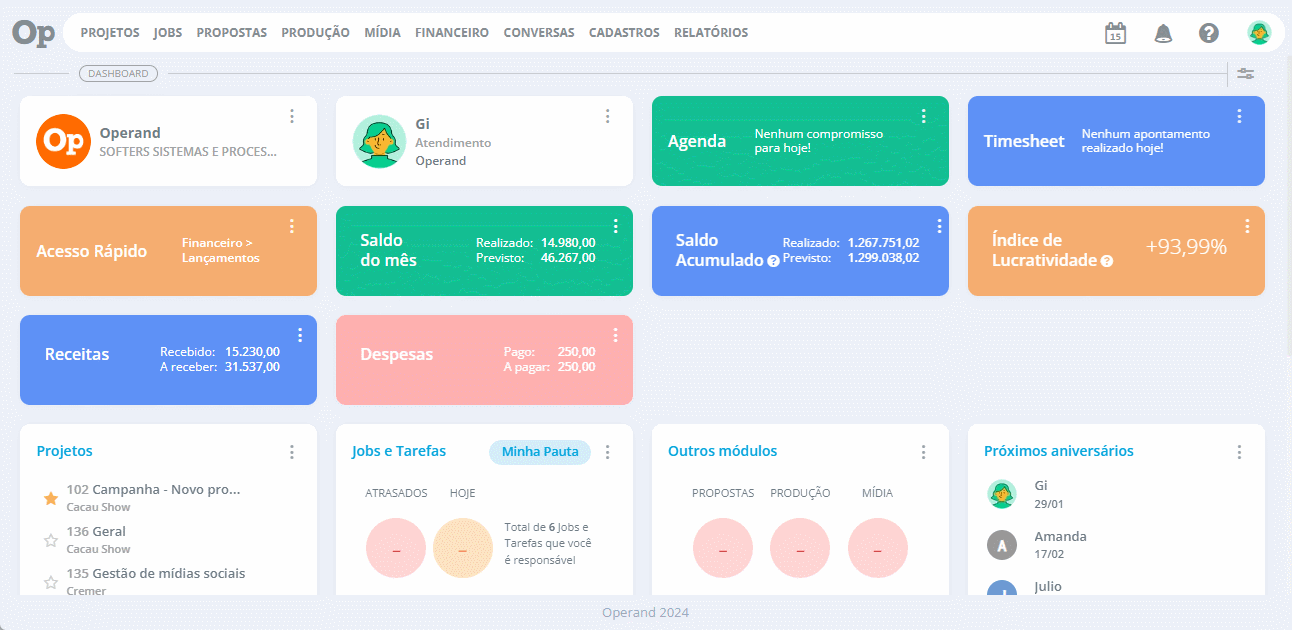
Índice de lucratividade
Indica qual é o ganho que a empresa consegue gerar sobre o trabalho que desenvolve. Esse card exibe as informações com base em todos os lançamentos cadastrados no sistema dentro do ano atual.
A fórmula para o cálculo da lucratividade é: Lucratividade = (Saldo ou Lucro líquido / Receita total) x 100.
É possível acessar o relatório de fluxo de caixa mensal pelo card. Basta clicar no menu de contexto (três pontinhos) > Abrir Relatório.
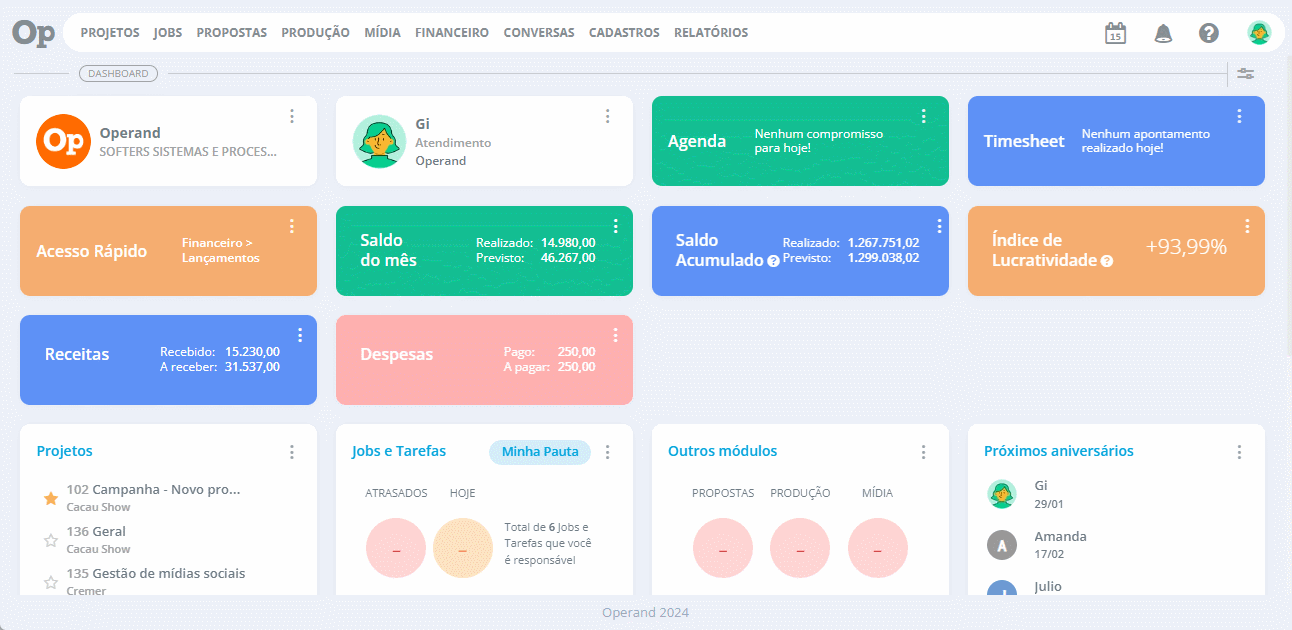
Receitas
Mostra o valor total das receitas recebidas e a receber do mês, com base em todos os lançamentos cadastrados no sistema.
Tem como propósito facilitar a análise financeira e acompanhar o recebimento das receitas.
É possível acessar o relatório de lançamentos financeiros pelo card. Basta clicar no menu de contexto (três pontinhos) > Abrir Relatório.
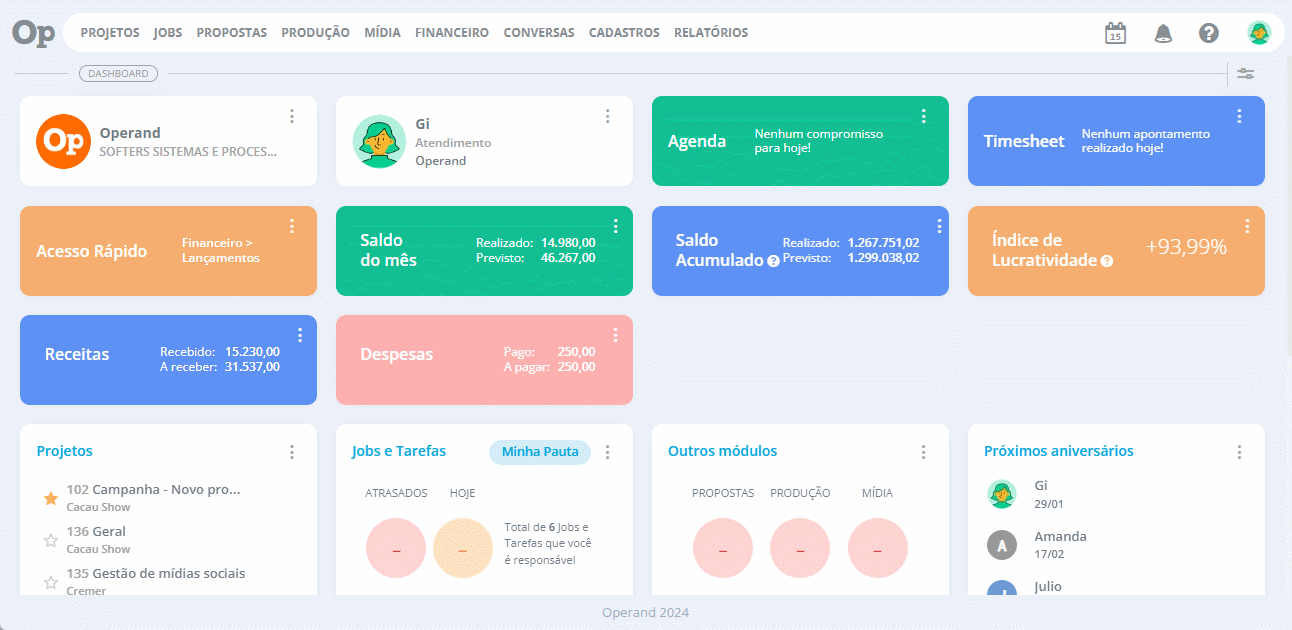
Despesas
Mostra o valor total das despesas pagas e a pagar do mês, com base em todos os lançamentos cadastrados no sistema.
Tem como propósito facilitar a análise financeira e acompanhar o pagamento das despesas.
É possível acessar o relatório de lançamentos financeiros pelo card. Basta clicar no menu de contexto (três pontinhos) > Abrir Relatório.
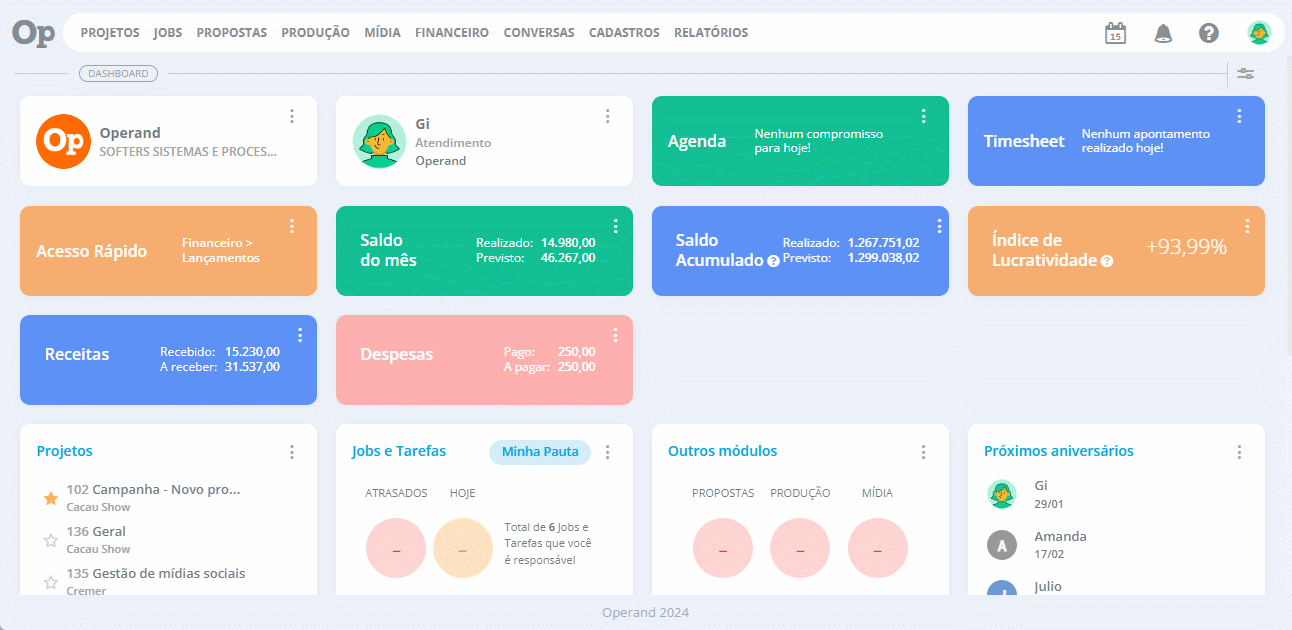
Faturas
Mostra a quantidade de receitas e despesas que estão atrasadas no mês, além daquelas com data de vencimento para o dia atual. As informações são exibidas com base em todos os lançamentos cadastrados no sistema.
Auxilia no controle financeiro, permitindo uma ação imediata em relação às faturas em atraso e garantindo que as faturas com vencimento para o dia atual sejam pagas sem atrasos.
É possível acessar o relatório de lançamentos financeiros pelo card. Basta clicar no menu de contexto (três pontinhos) > Abrir Relatório.
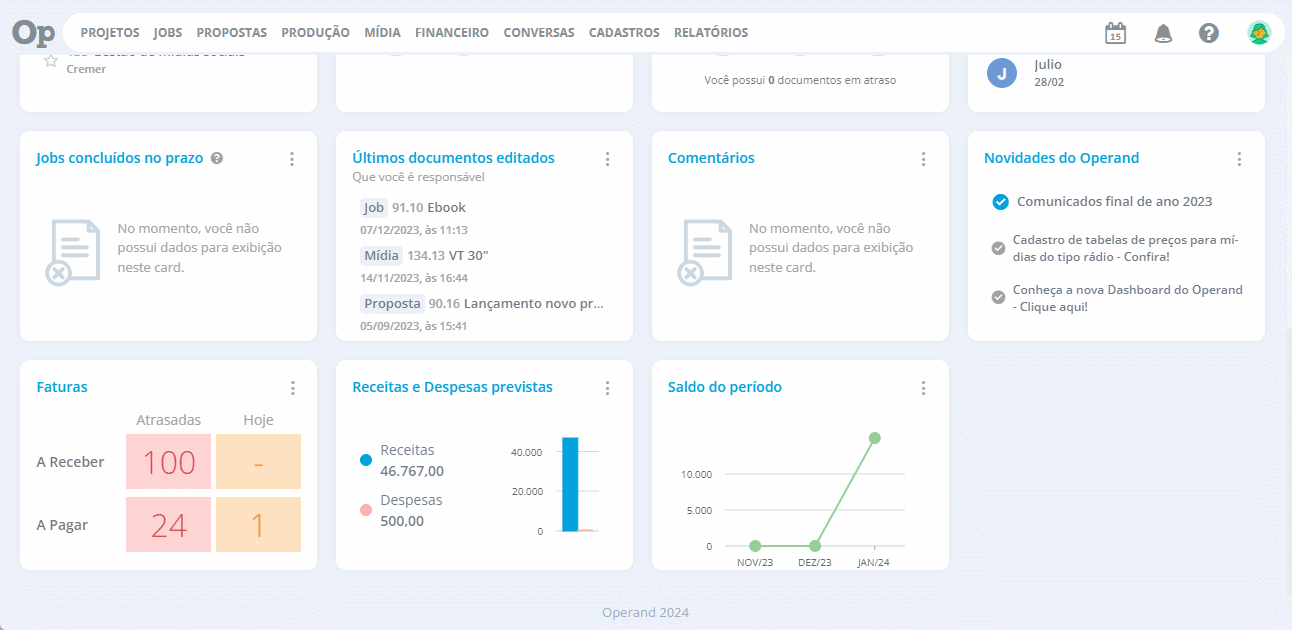
Receitas e Despesas previstas
Mostra as estimativas de receitas e despesas do mês, com base em todos os lançamentos cadastrados no sistema. É possível passar o cursor sobre o gráfico para verificar o valor.
Contribui para uma gestão eficiente dos recursos, permitindo uma projeção mais precisa do desempenho financeiro.
É possível também acessar o relatório de lançamentos financeiros pelo card. Basta clicar no menu de contexto (três pontinhos) > Abrir Relatório.
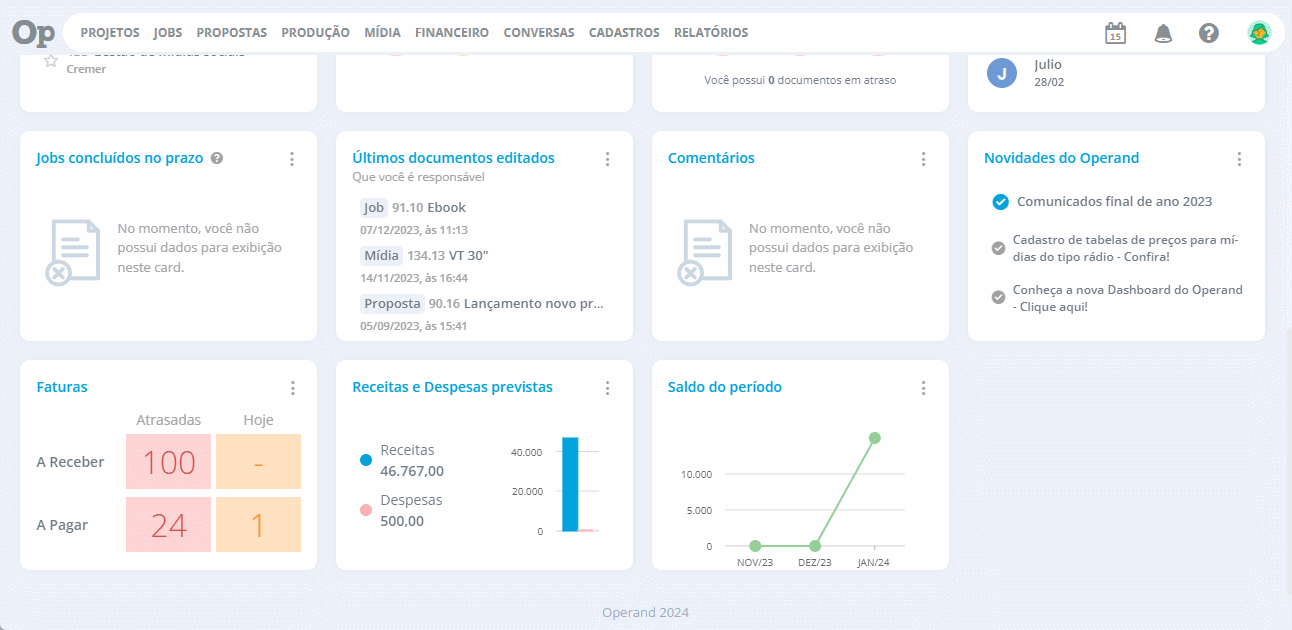
Saldo do período
Mostra o saldo financeiro do mês e faz um comparativo com os últimos 2 meses, com base em todos os lançamentos cadastrados no sistema. É possível passar o cursor sobre o gráfico para verificar o valor.
Auxilia na análise do fluxo de saldos, avaliação da saúde financeira, e na tomada de decisões.
É possível também acessar o relatório de fluxo de caixa mensal pelo card. Basta clicar no menu de contexto (três pontinhos) > Abrir Relatório.
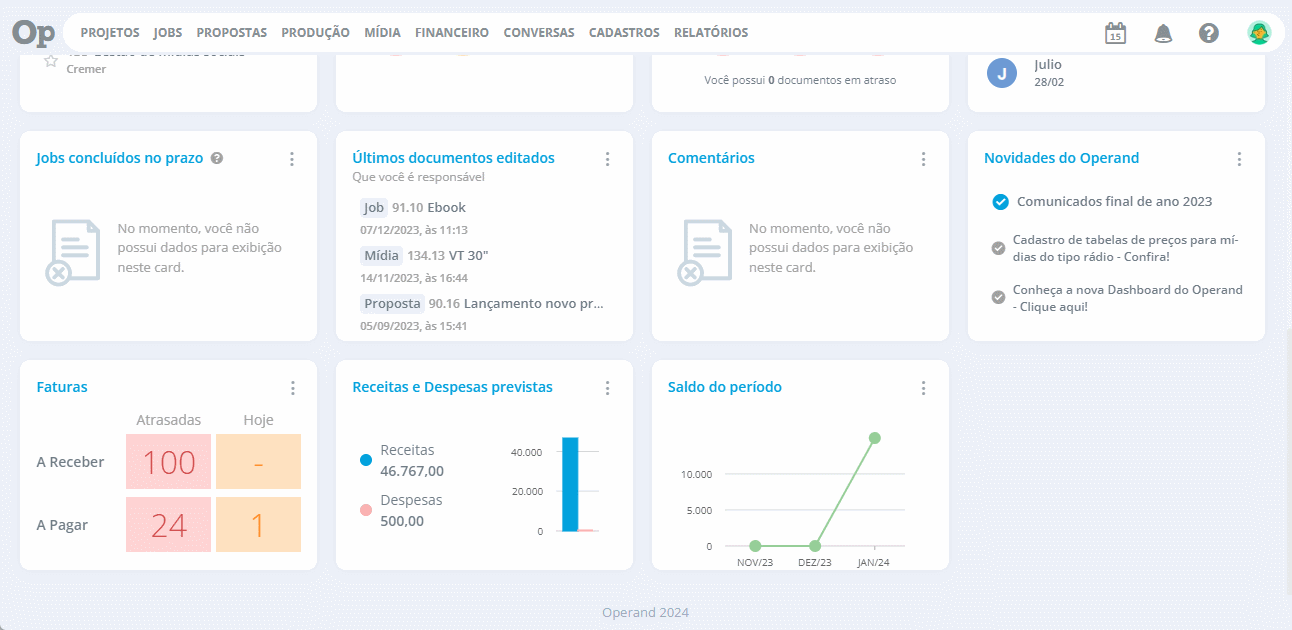
Importante: todos os usuários com acesso ao módulo Financeiro poderão visualizar estes cards. Por isso, é crucial rever as permissões dos usuários para garantir que nenhum colaborador não autorizado tenha acesso às informações financeiras.
Dados de exemplo
Caso sua conta seja nova no Operand e ainda esteja com os dados de exemplo, existe um botão para realizar a limpeza desses dados de forma rápida. Assim, você já inicia sua jornada no Operand com a conta limpa!
Basta clicar sobre a aba Dados de exemplo para expandir a tela, e clicar em Limpar minha conta ou em Manter dados modelo, se assim desejar.
Ao clicar em Limpar minha conta, você será direcionado para a página de exclusão de dados e deverá seguir os passos para efetivar a exclusão.
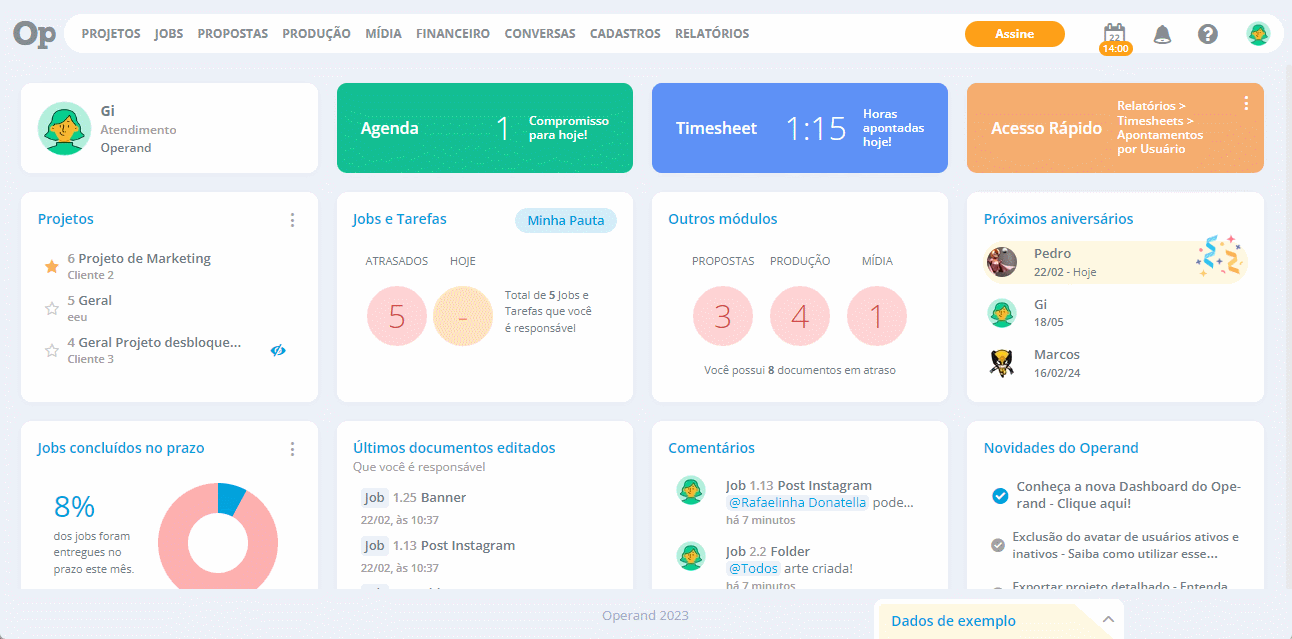
Importante: essa opção aparece apenas para o usuário responsável pela conta caso ainda não tenha sido realizada a exclusão dos dados de exemplo.
Veja também:
